X(Twitter)アカウントの追加方法(2022年1月最新)iPhone(スマホ)の画面で解説[初心者・シニア]
Twitterアカウントの追加方法を、スマホの画面で解説しています。Twitterは個人で複数の登録(アカウント)が取得できます。ビジネス用、プライベート用、裏アカ(秘密の呟き用)と使い分けてみたり、趣味やテーマ別に取得してみてはどうでしょうか。
この記事ではメールアドレスを使った登録の方法で解説しています。この場合Twitterのアカウントごとに違うメールアドレスの結びつけが必要なので、メールアドレスが複数必要です。
メールアドレスが足りないよ~、というあなたはGoogleアカウント(Gmail)の利用がお勧めです。
Googleアカウント(Gmail)の取得方法は、こちらの記事を参照ください
↓↓↓↓↓↓↓
■Google アカウントとは、新規作成方法について詳しく解説しました[初心者、シニア向け]
Twitterアカウントは一人でいくつ作れる
まず一人で複数持つことが可能なTwitterのアカウントですが、いくつ作れるのか?
答えはいまのところ無限です(^^)。
詳細は以下です。
<参照URL>
https://help.twitter.com/ja/managing-your-account/phone-number-faqsTwitterアカウントに複数の電話番号を登録できますか?
Twitterアカウントには1つの電話番号しか登録できません。
デュアルSIM対応のモバイル端末であっても、Twitterアカウントに登録できるのはいずれか1つの電話番号だけです。現在、1つのTwitterアカウントに2つ以上の電話番号を登録するオプションは提供していません。
複数のアカウントに電話番号を登録できますか?
電話番号は、最大で10個のアカウントに登録できます。パスワードリセットのリクエストやログイン認証などのセキュリティ機能についてのショートメール(SMS)は、携帯電話番号を登録した各アカウントに届きます。
メールアドレスの数だけ、Twitterアカウントは作れます。
Twitterアカウントの追加
事前の準備
アカウント作成時に必要なもの
メールアドレス:既存のTwitterに使用していないメールアドレス
パスワード:8文字以上で決めておく(英字と数字の混在)
名前:Twitterの表示名になります(漢字や記号等も使用可、他者との重複も可)
ユーザー名:アカウント名になります(英字、数字、アンダーバーのみ使用可、他者と重複不可)
アカウントの作成時にはなくてもよいけど、準備しておくとよいもの
プロフィール用のアイコン画像:
■ファイル形式を確認する。
Twitterでサポートしているファイル形式は、JPEG、GIF、PNGです。
裸が写っているプロフィール画像は、削除されます。■画像のデータサイズを確認する
プロフィール画像の最大ファイルサイズは2MBです。
■サイズ(寸法)
プロフィール画像:の推奨サイズは400×400ピクセルです。
ヘッダー画像:の推奨サイズは1500×500ピクセルです。
自己紹介文:最大文字数160文字。
では、実際の追加方法をご案内します。
(今回はスマホの画面を使用して案内します)
追加する画面の出し方
まず、既存のTwitterアカウントの画面を開きます。
画面左上にある、アカウントのアイコンをタップします。
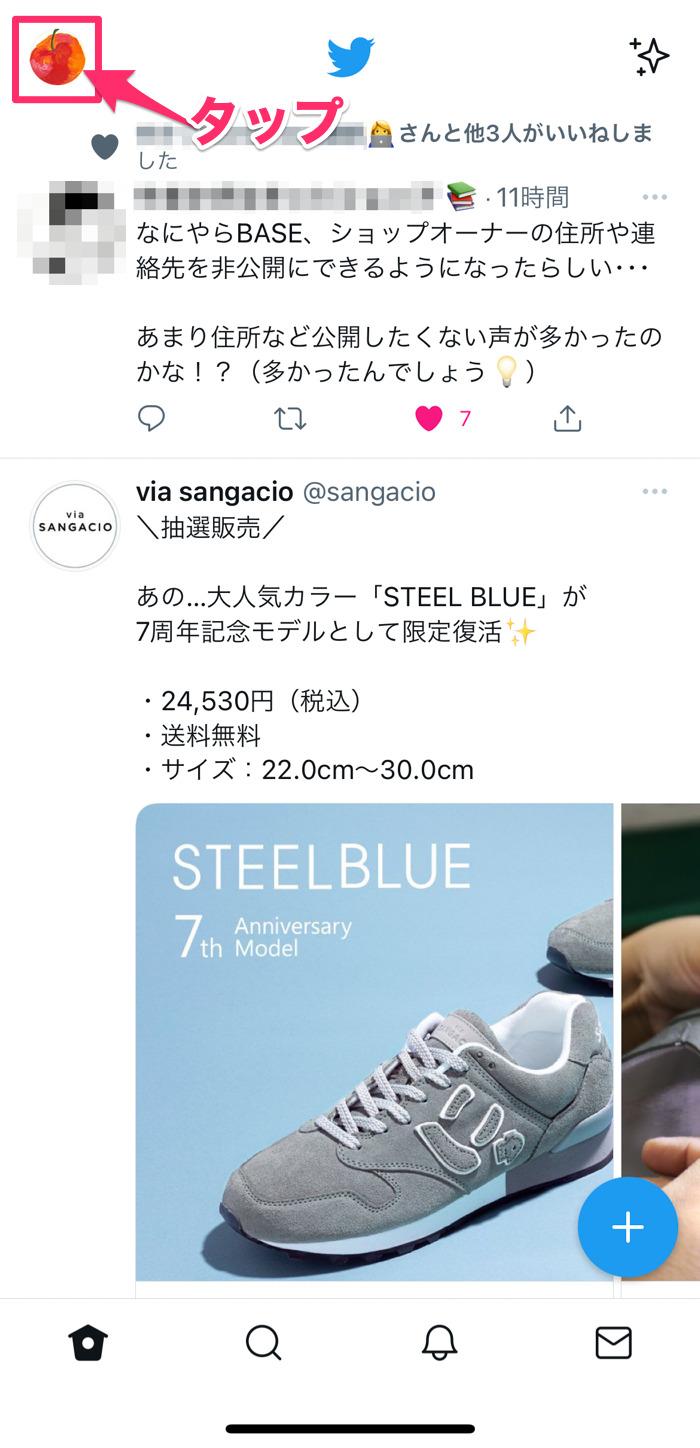
表示されたウィンドウの右上にある[…]のマークをタップします。
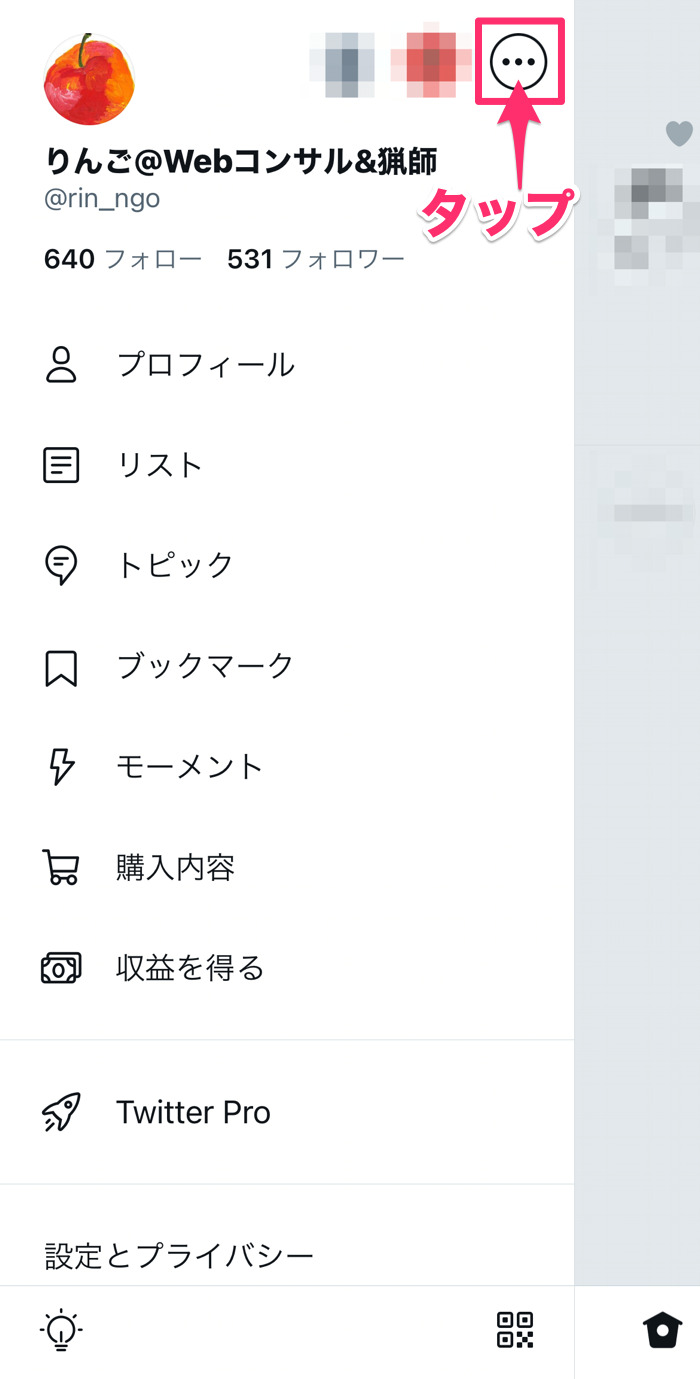
現在登録しているTwitterアカウントの一覧が表示されます。
(作成していても、スマホのアプリに登録していないと表示はされません)
[新しいアカウントの作成]の文字をタップします。
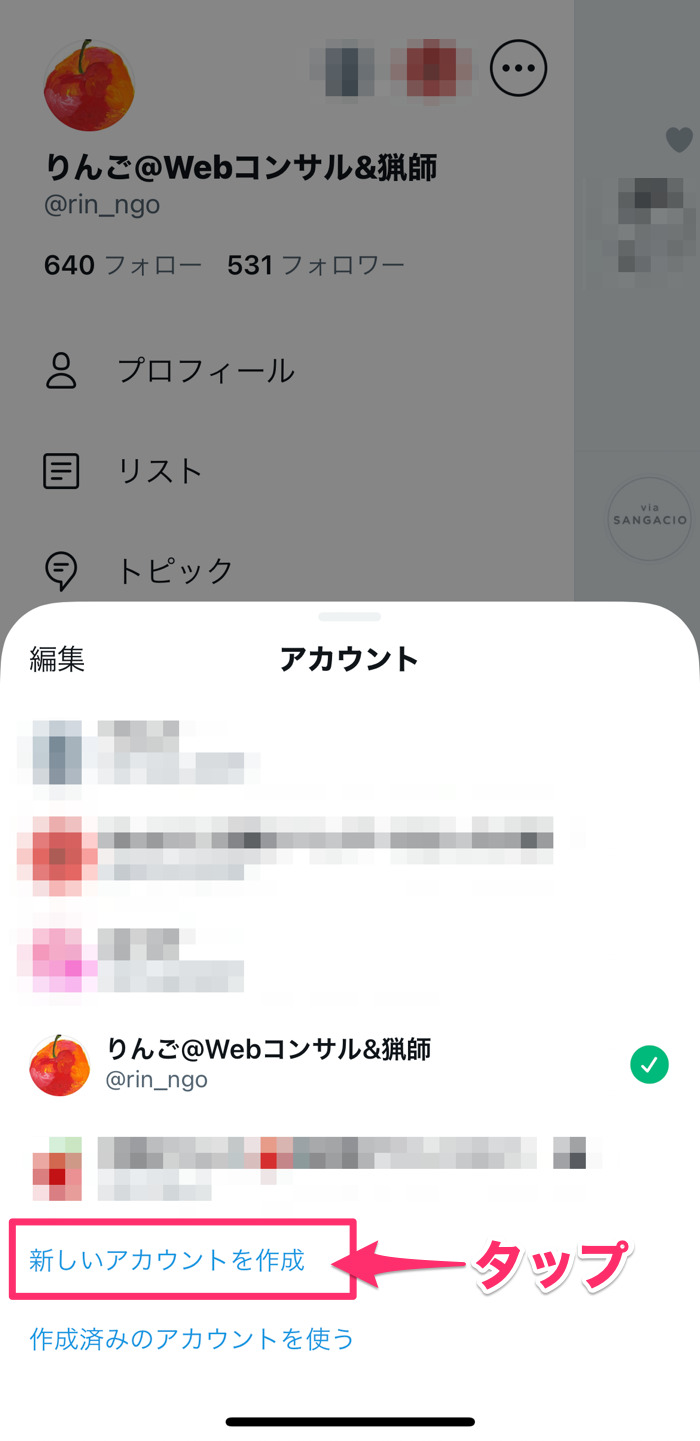
アカウント作成の画面が表示されます。
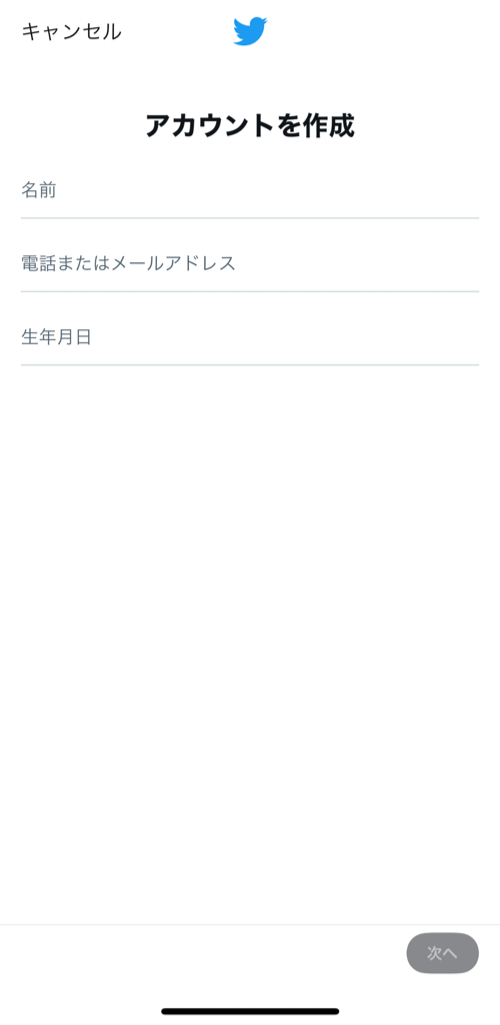
アカウント情報の登録
新しく作るTwitterアカウントの情報を登録します。
前もって用意しておくもの
メールアドレス:現在のTwitter登録で使用していないアドレスあれば良いもの
ユーザー名:漢字や記号等も使用可
*他者との重複も可なので、希望のものが設定できます
アカウント名:英字、数字、アンダーバーのみ使用可
*アカウント名は他の人と重複できないので、複数用意しておきましょう
プロフィール設定用に使用しますアイコンの画像ファイル:
ヘッダーの画像ファイル:
自己紹介の文章:
アカウント登録内容の設定
アカウント作成の画面がでます。
日本名(ひらがな,漢字)や記号も使えます
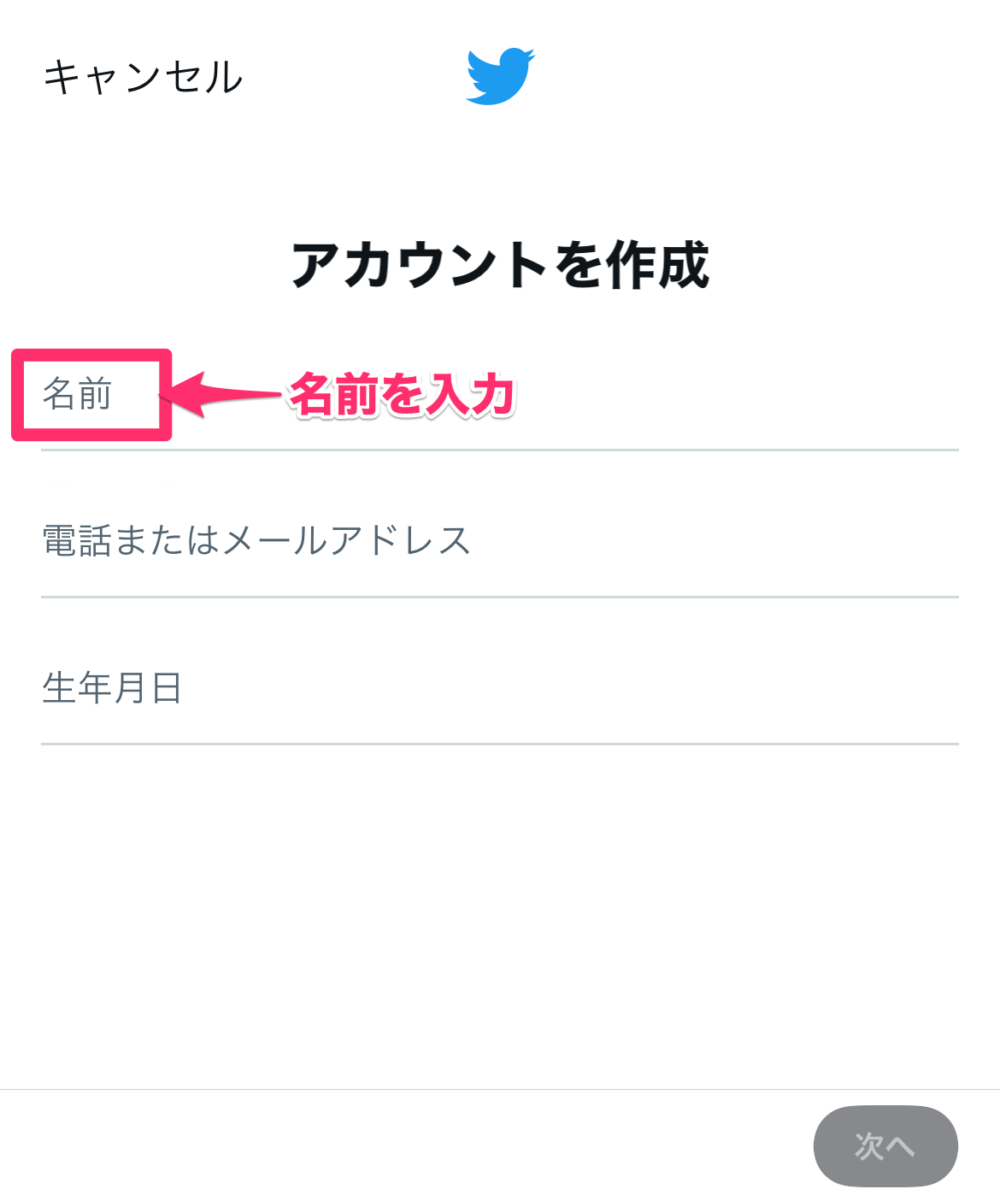 この名前がTwitterの表示名になります。
この名前がTwitterの表示名になります。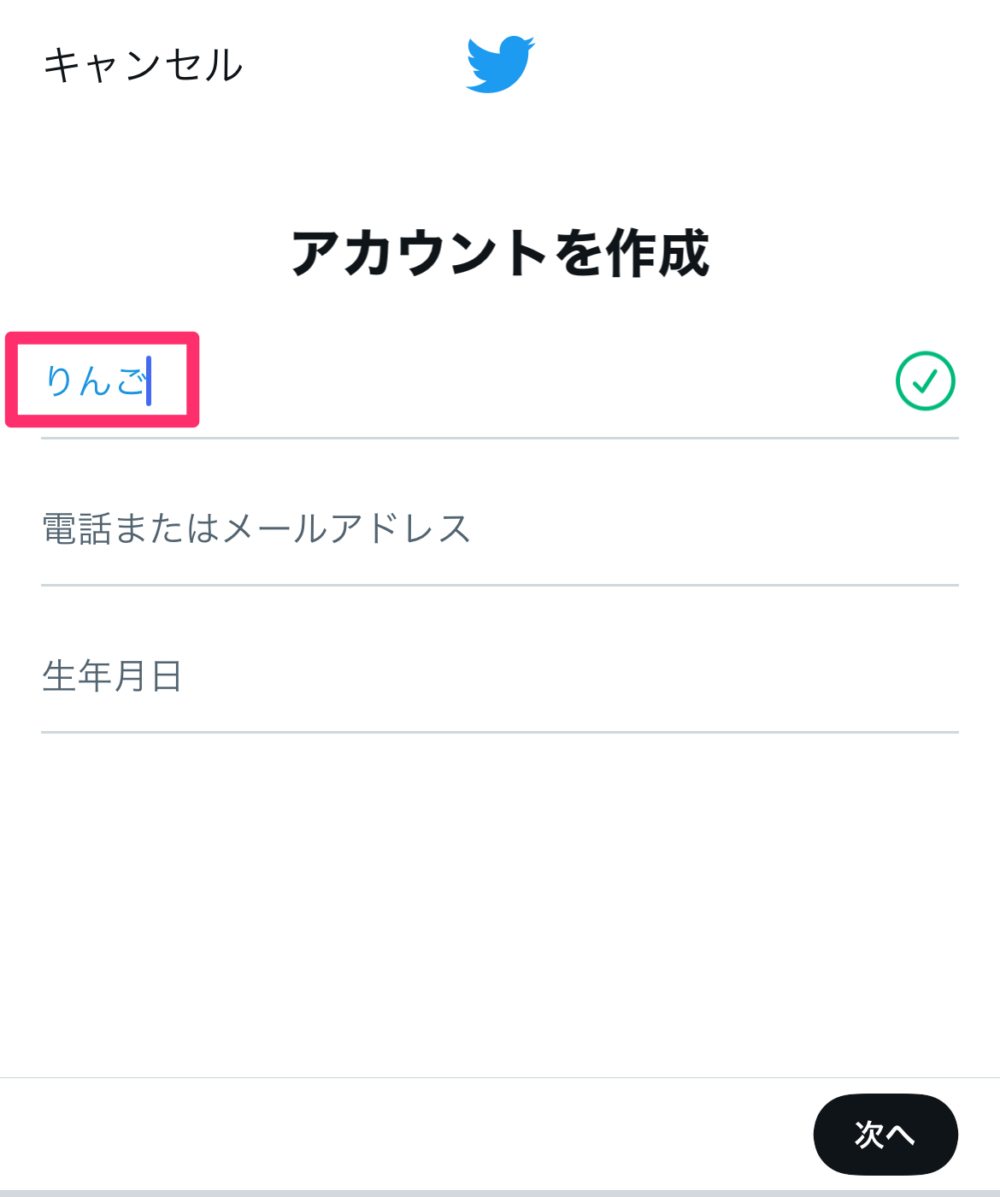 ユーザー名を入力すると、下の欄が「電話番号」と表示されます。
ユーザー名を入力すると、下の欄が「電話番号」と表示されます。今回はメールアドレスで登録します。
画面下の[代わりにメールアドレスを入力する]をタップします。
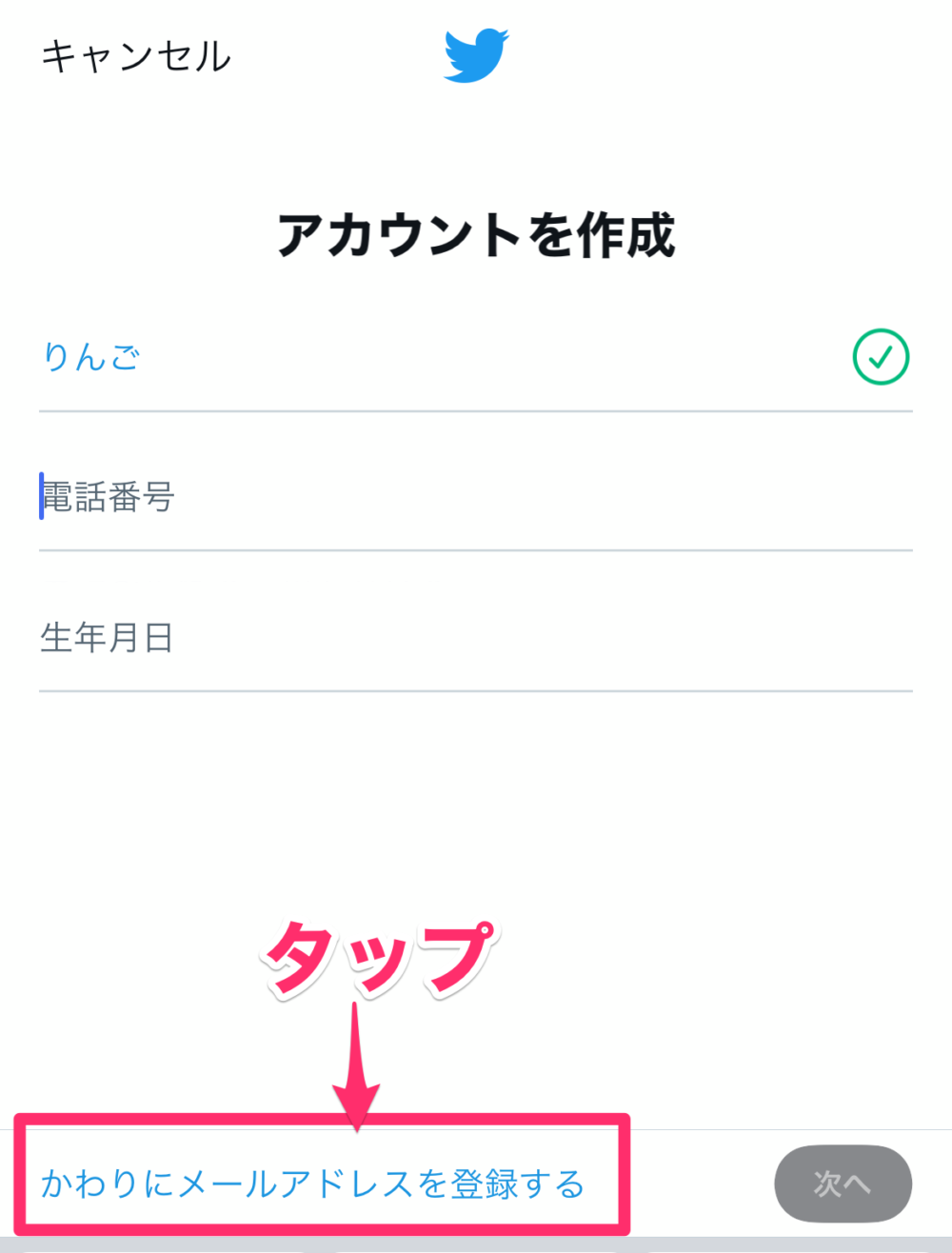 メールアドレスを入力します。
メールアドレスを入力します。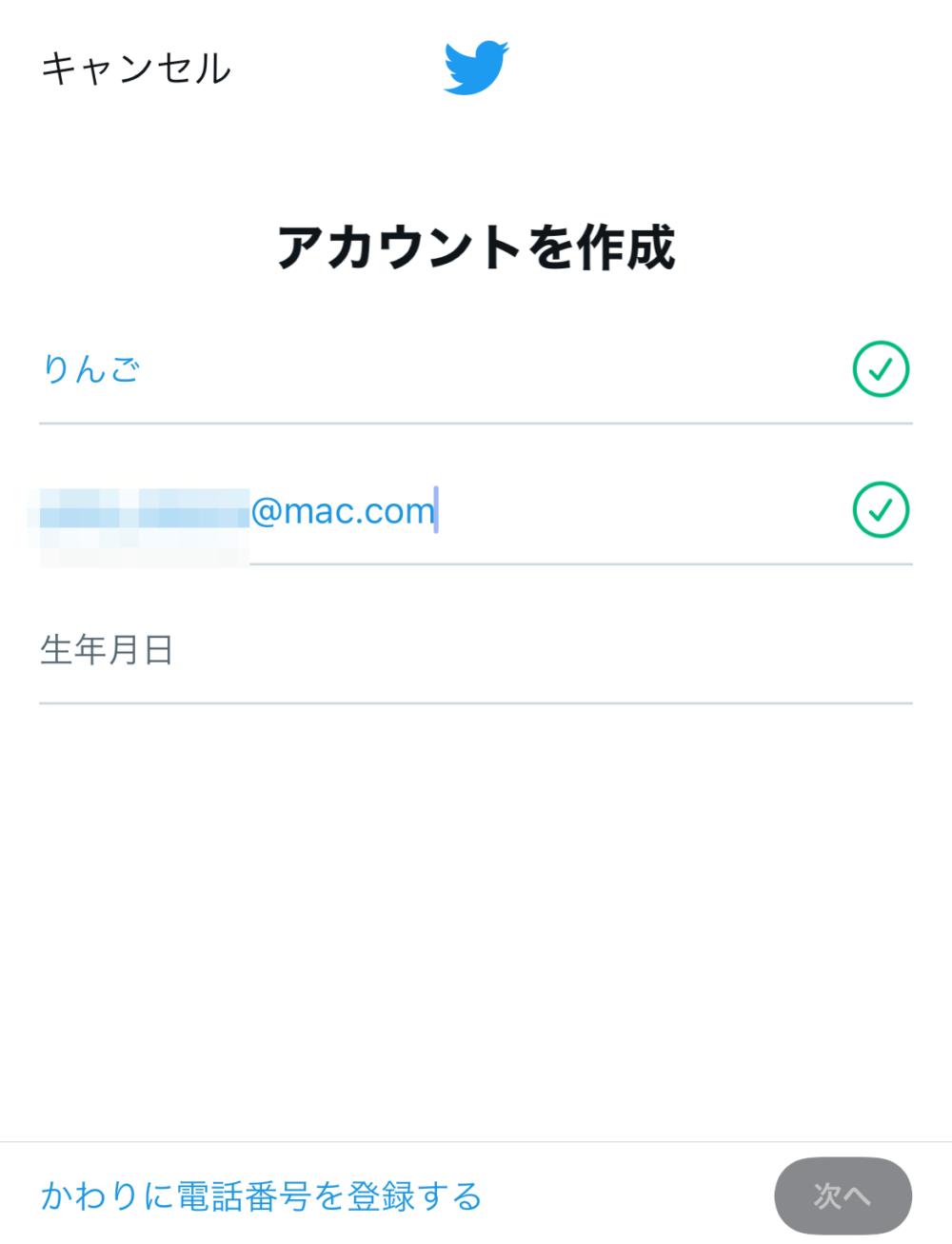 生年月日を選択し、[次へ]をタップします。
生年月日を選択し、[次へ]をタップします。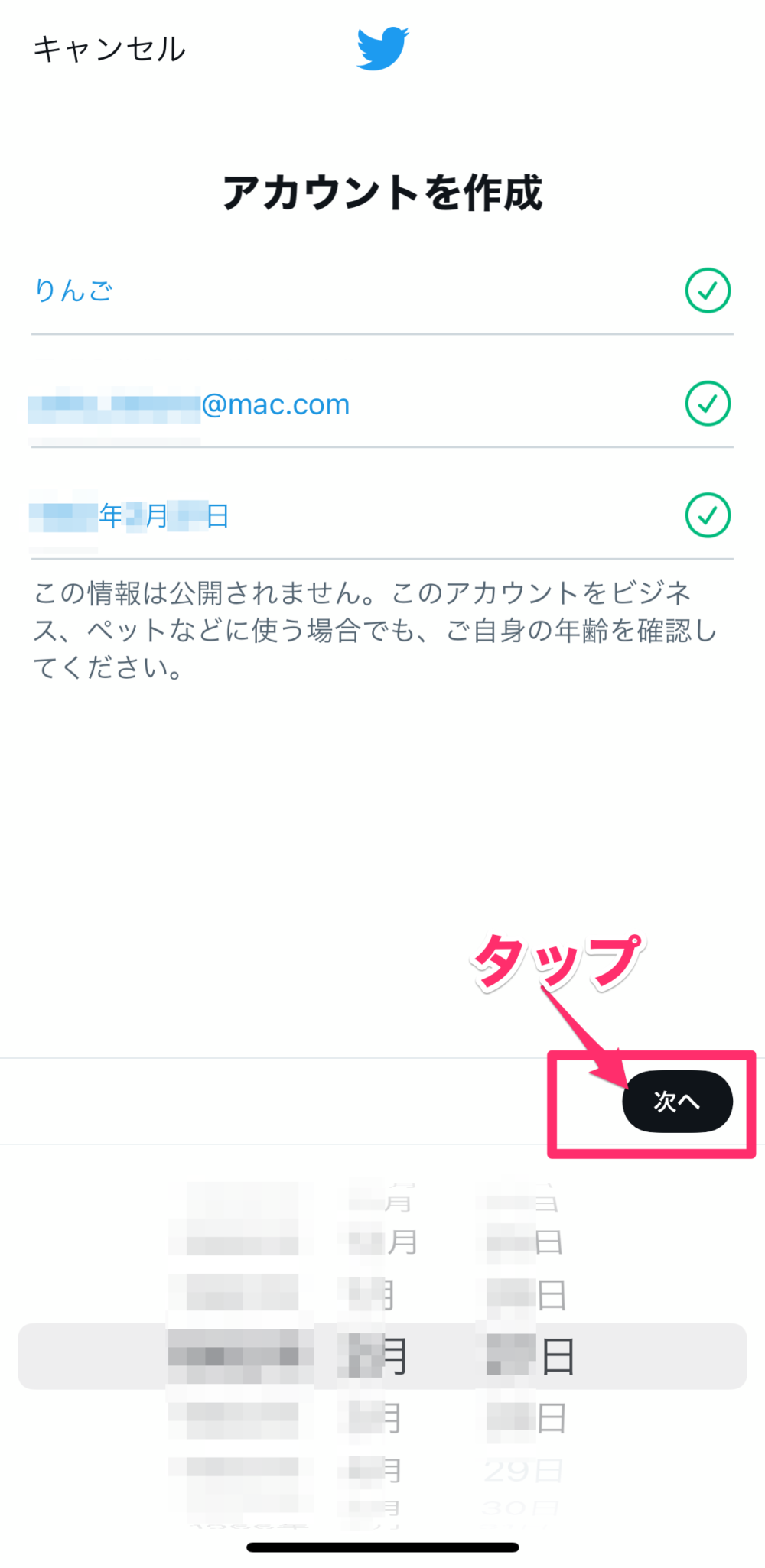 「Twitterコンテンツを閲覧したウェブの場所を追跡」のオン/オフを設定する画面が表示されます。
「Twitterコンテンツを閲覧したウェブの場所を追跡」のオン/オフを設定する画面が表示されます。*この設定をオンにすると、Webブラウザにおけるユーザーのアクセス情報をTwitterが解析し、自身の趣味嗜好に関連性の高いツイートやアカウント、広告が表示されるようになります。
(あなたにとって興味のあるであろう情報が、Twitterで表示されやすくなるための設定です。プライバシー的な観点で望まない場合はオフにしましょう)。設定を確認して、[次へ]をタップします
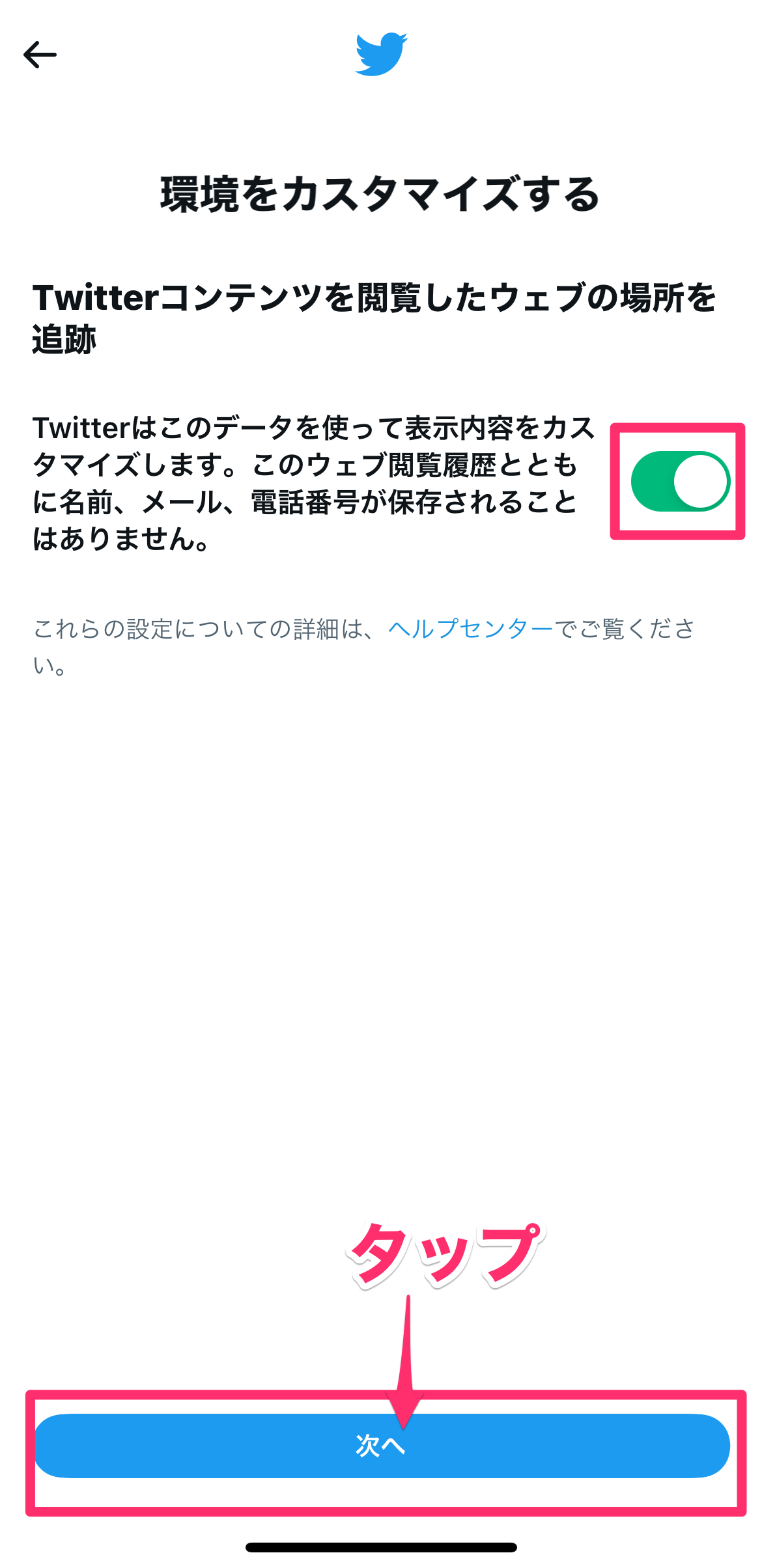 *OFFにするには、ボタンを左へスライドさせる
*OFFにするには、ボタンを左へスライドさせる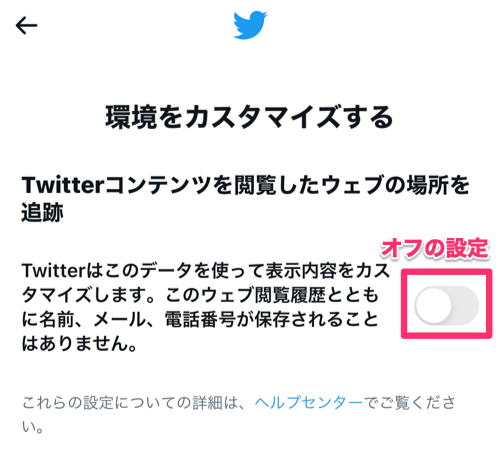 登録内容を確認して[登録する]をタップします。
登録内容を確認して[登録する]をタップします。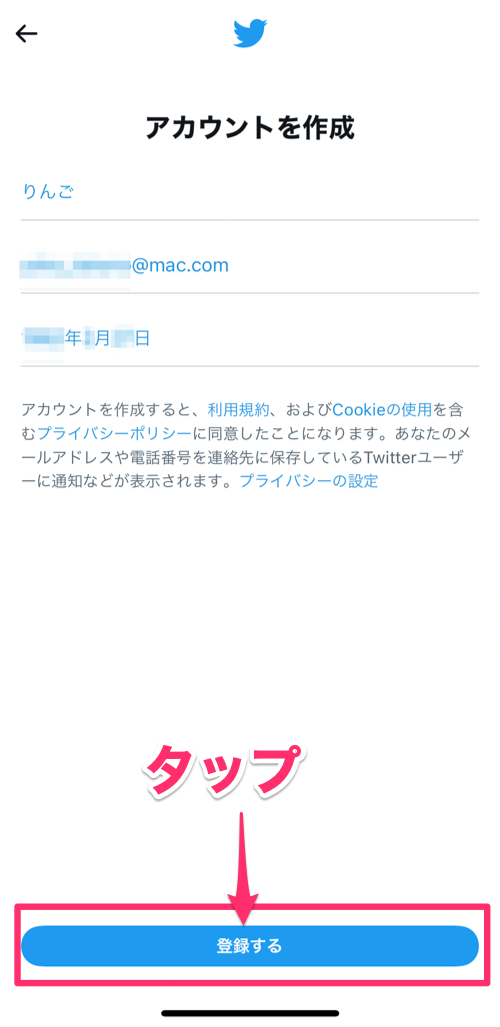 認証コードを送信しましたの表示が出ます。
認証コードを送信しましたの表示が出ます。*今回はメールアドレスで登録しているので、画面内に表示されている登録したメールアドレスの受信ボックスを確認します。
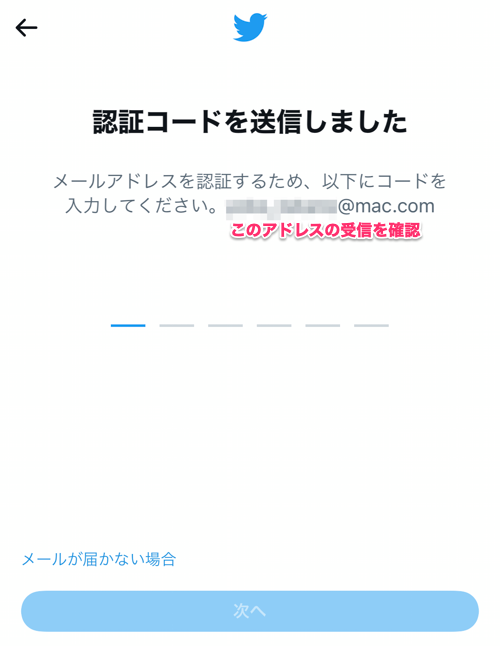 該当のメールを開いて、認証コードを確認します。確認した認証コードを入力して[次へ] をタップします。
該当のメールを開いて、認証コードを確認します。確認した認証コードを入力して[次へ] をタップします。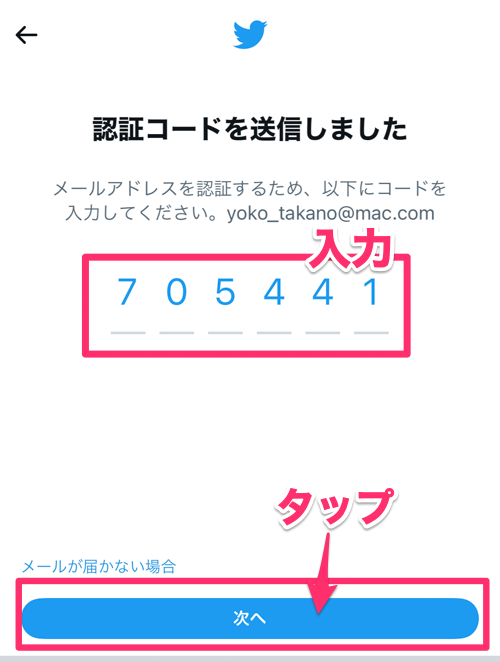 パスワードの入力画面が表示されます。
パスワードの入力画面が表示されます。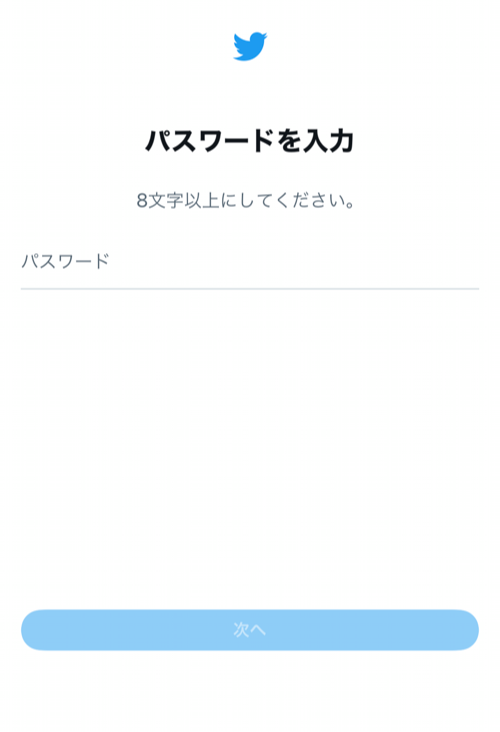 パスワードを入力し、[次へ] をタップします。
パスワードを入力し、[次へ] をタップします。*パスワードは8文字以上です。
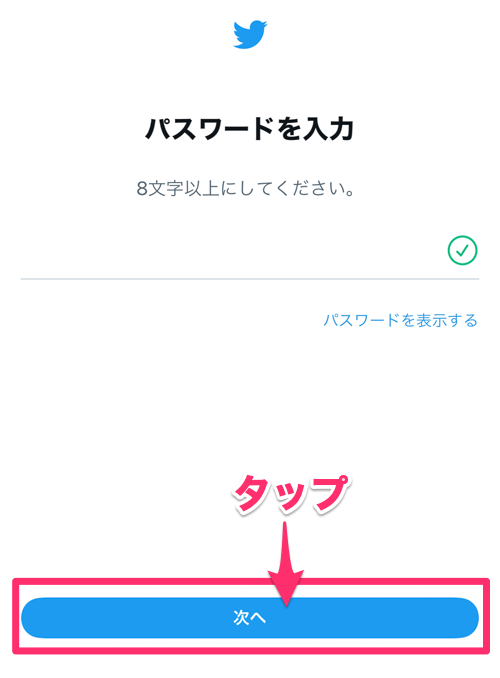
プロフィール画像を選ぶ画面が出ます。
「今はしない」をタップします。
*あとで設定します
↓↓↓↓↓↓↓(こちら記事で解説しています)
Twitter のプロフィール画像(アイコン)でイメージアップ、詳しい変更方法。
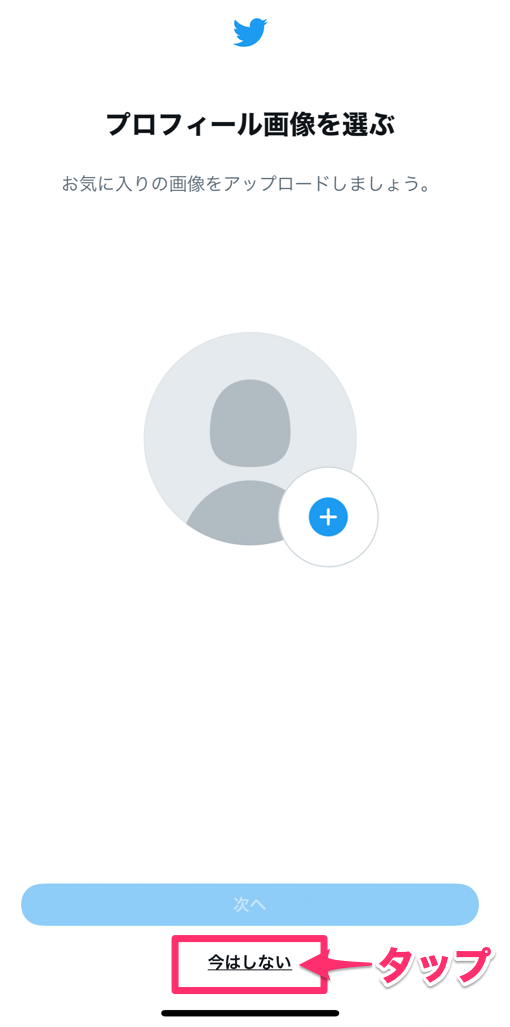
自己紹介を入力する画面が出ます。
*あとで設定します
↓↓↓↓↓↓↓(こちら記事で解説しています)
Twitter のプロフィール画像(アイコン)でイメージアップ、詳しい変更方法。
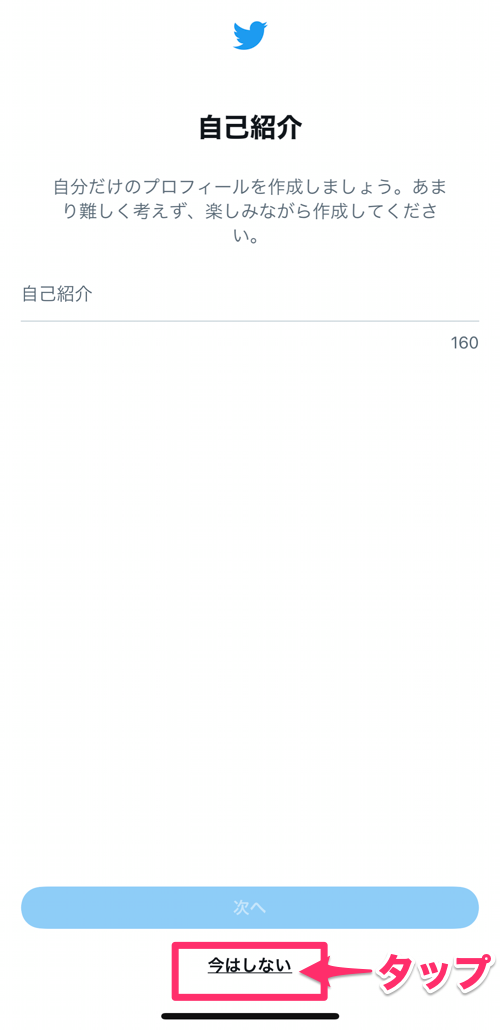
名前を入力の画面が表示されます。
@から始まるユーザー名を設定する画面です。
デフォルトではランダムな英数字が割り振られます。
のちほど変更するので、今は[スキップ]をタップします。
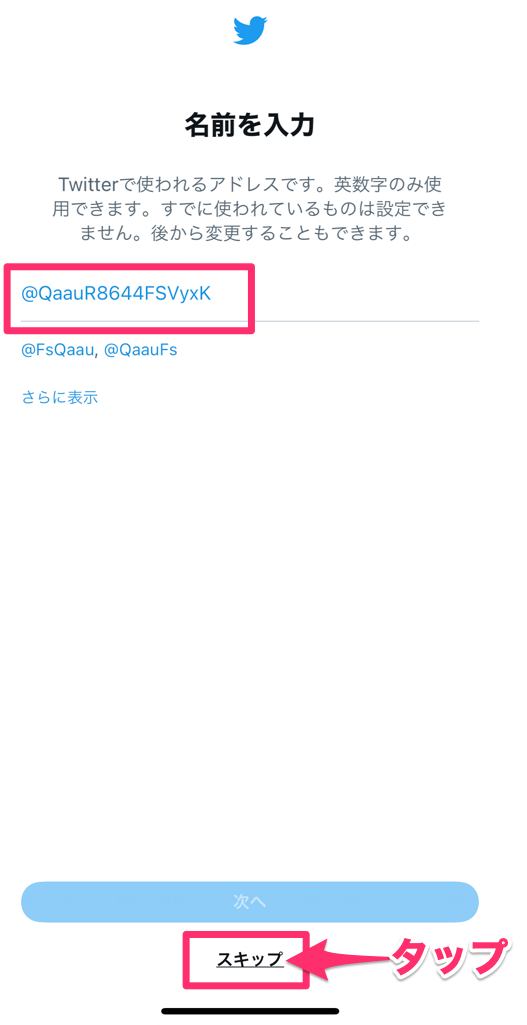
連絡先を同期するかの選択画面です、
「連絡先を同期する」とスマフォ内の連絡先に登録している情報から、Twitterのアカウントを登録している知り合いを探して表示してくれます。また、今後連絡先を登録した際、その情報でTwitter登録されていれば教えてくれます。
*任意で選びます、迷う場合はとりあえず [今はしない] をタップしてください(いつでも変更できますので必要性ができた時に設定するのがお勧めです)。
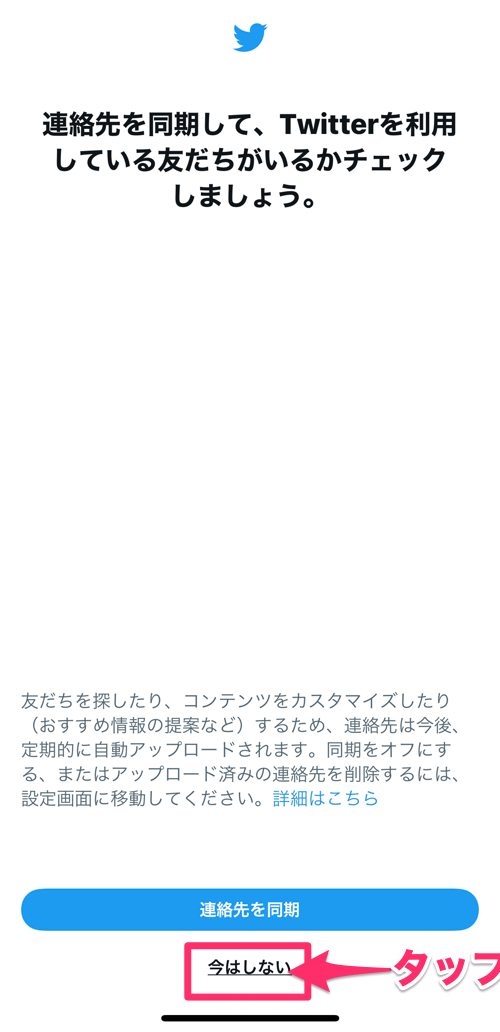
興味のあるトピック(カテゴリー)を選ぶ画面になります、興味ある項目を選ぶとその項目に関連したTwitterが表示されるようになります。気になる項目があれば選択します、 [次へ] をタップします。
*何も選択しなくても次に進めます。
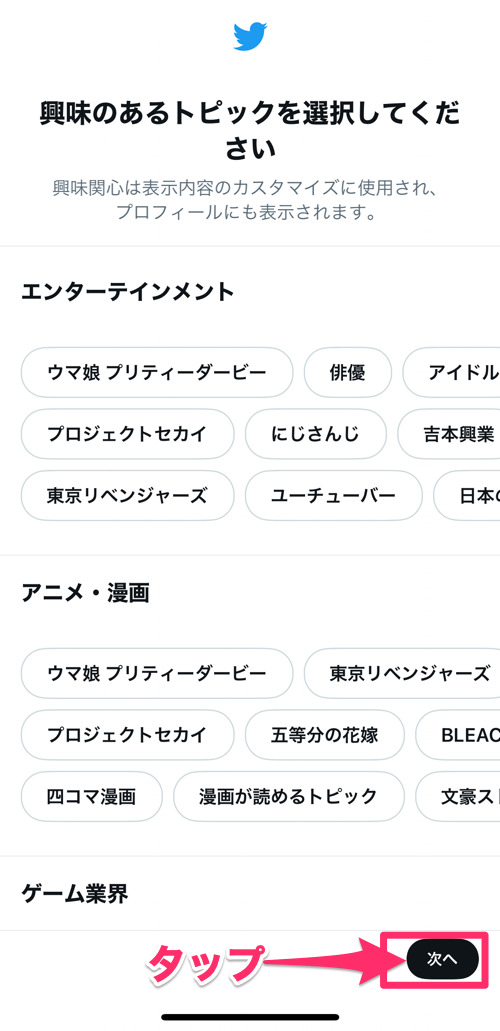
フォローするアカウント(人)を選ぶ画面が表示されます。
*一人はフォローしないと次のボタンがクリックできないので、だれかをフォローします。
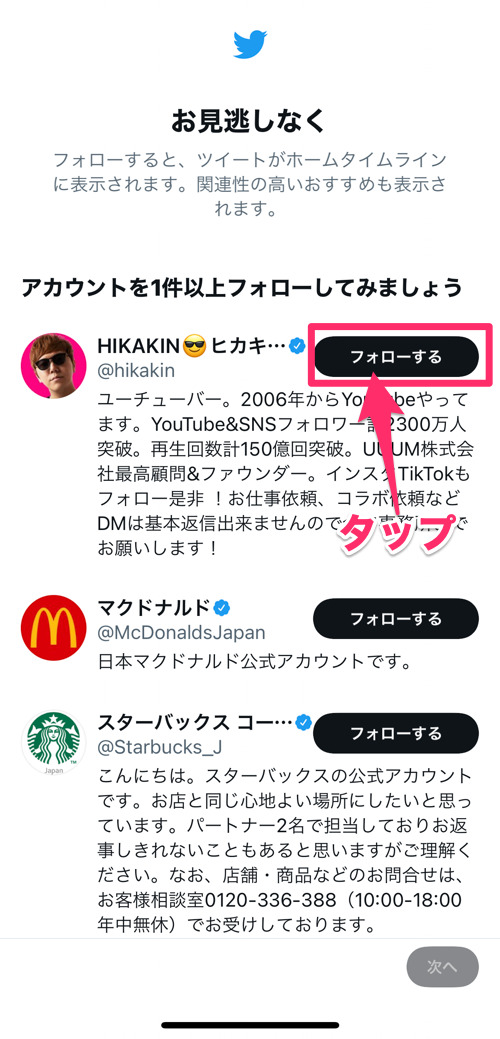
フォローしたアカウントが「フォロー中」の表示になります。
[次へ]のボタンをクリックします。
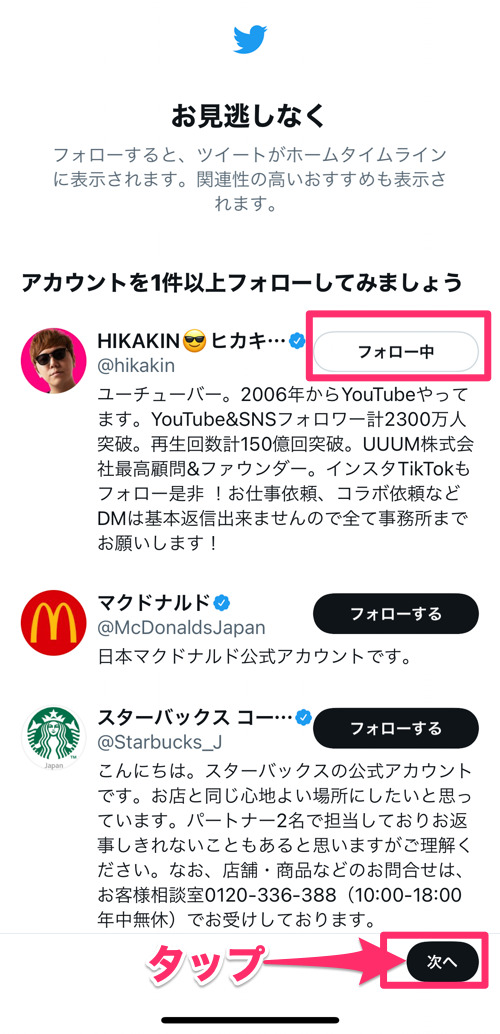
設定画面が終了し、
Twitterのホーム画面が表示されます。
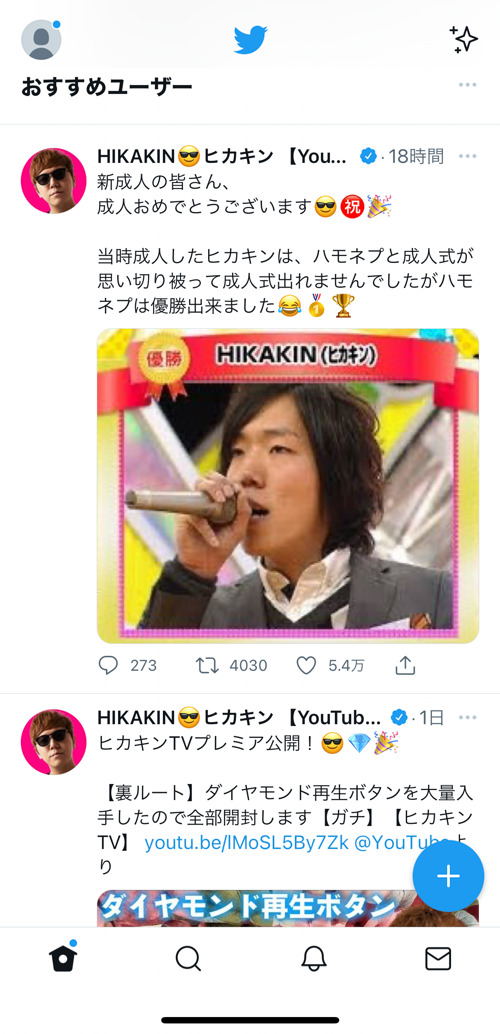
これで、アカウント登録は完了です。













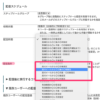
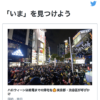
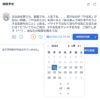
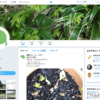
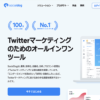
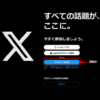
![画像[シニアでもできるネットビジネス!超入門]](https://applired.net/wp-content/uploads/2022/09/ringo-net_1280x670.png) 詳細はこちらのボタンをクリック(^o^)ノ゙
詳細はこちらのボタンをクリック(^o^)ノ゙






















ディスカッション
コメント一覧
まだ、コメントがありません