WordPress(ワードプレス)のデータバックアップ方法[初心者向け]、「BackWPup」と「Dropbox」を利用して自動化する
「WordPress」はデータがサーバ上に保存されます、作業しているパソコン内にはデータは残りません。つまり契約しているレンタサーバーに事故や何らかの誤動作が発生すればデータは消える可能性があります。
また、レンタルサーバーの契約の更新を忘れてしまうかもしれません(ついうっかりは想定内です)。また、手が滑ってアカウント消してしまえば全てが一瞬で消えます(あっっ! って気がついても遅いです)。
コンテンツの内容は、あなたの(りんごもですが)汗と涙の結晶です。りんごには物理的に失って困るものはほとんどなですが、ネット上のデータは無くなると辛いものばかりです。
と言うことで後悔先に立たず!データバックアップは必須です!!
定期的にバックアップを取る仕組みを作る
しかし、いくら大事なデータバックアップでも、手動で毎回やるのはなかなか根性がいります。そこで自動で定期的にバックアップを取ってくれる仕組みをご紹介します。
選んだ仕組みは以下です。
「BackWPup」:WordPressのプラグイン、これを使って自動バックアップデータを作成します。
「Dropbox」:オンライン上のストレージ(データーを保存する)サービスです、ここにデータを保存します。
*これで、パソコンの電源が入っていなくても指定した日時にインターネットのストレージ(データ保存場所)にバックアップのデータが保存されます。たまにストレージが満タンになっていないかを確認、念のためストレージから自分のパソコンにデータをコピーしておけばさらに万全です。
Dropboxの利用登録
Dropboxの利用登録はこちらから。
↓↓↓↓↓↓↓
■
https://www.dropbox.com/ja/
サポートページはこちら
↓↓↓↓↓↓↓
■Dropbox アカウントを作成するには
BackWPupのインストール
BackWPupについて
BackWPupとはWordpress(ワードプレス)のバックアップ・プラグインで、最も多機能かつ一般的なプラグインです。
「WordPress」のバックアップで、必ず必要なデータは、以下の二つです。
●サーバ上のWordpressディレクトリファイル内のデータ(テーマや写真データ)
●データベース上のデータ(タイトル、カテゴリー設定、記事の内容、などのデータ)
BackWPupは上記のデータ両方を、自動でバックアップできるすぐれものです。また、バックアップデータの保存先として、レンタルサーバーやDropboxなど対応サービスが多いのも魅力です。
インストール方法
検索結果に表示された「BackWPup-WordPressBackupPlugin」の[今すぐインストール]をクリックします。
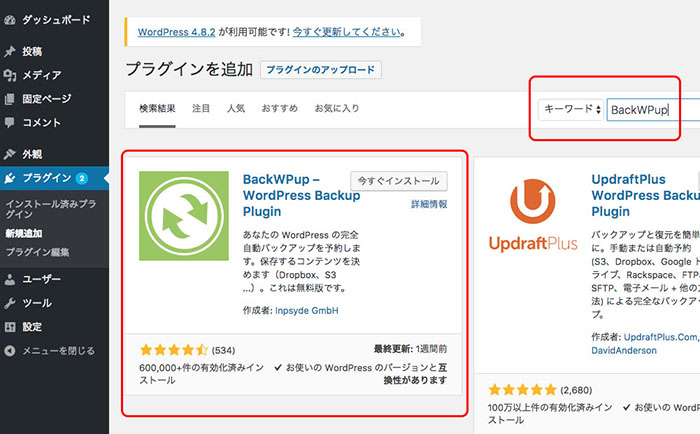
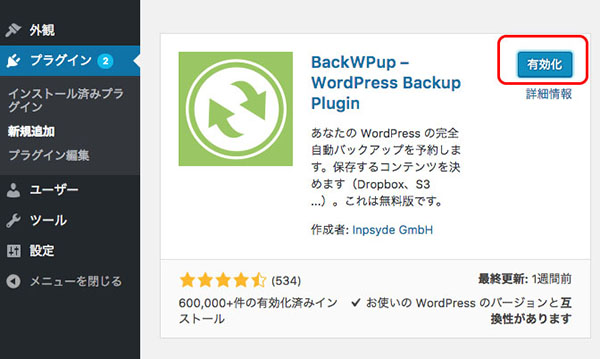
有効化が完了すると、「BackWPupへようこそ」 の画面が表示されます。
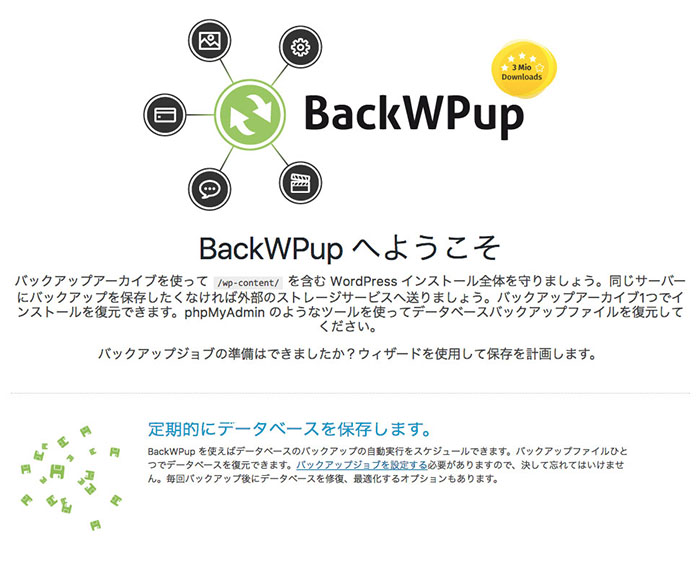
DropboxとBackWPupプラグインを連携させる
DropboxとBackWPupの準備ができたら、両者を連携させます。連携させることで、自動的にバックアップデータがDropbox内に保存されるようになります。
設定は、BackWPupの管理画面で行います。
ダッシュボード左メニューの [BackWPup]>>[新規ジョブを追加] をクリックします。
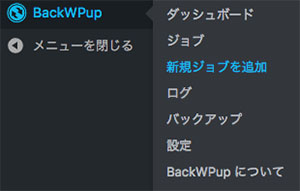
開いた画面の各タブの設定をします。
「一般」タブの設定
このジョブは:保存するデータ「データベース」,「ファイル」,「プラグイン」を選択します
アーカイブ名:そのまま
アーカイブ形式:「Zip」を選択します
バックアップファイルの保存方法:「Dropboxにバックアップ」を選択します
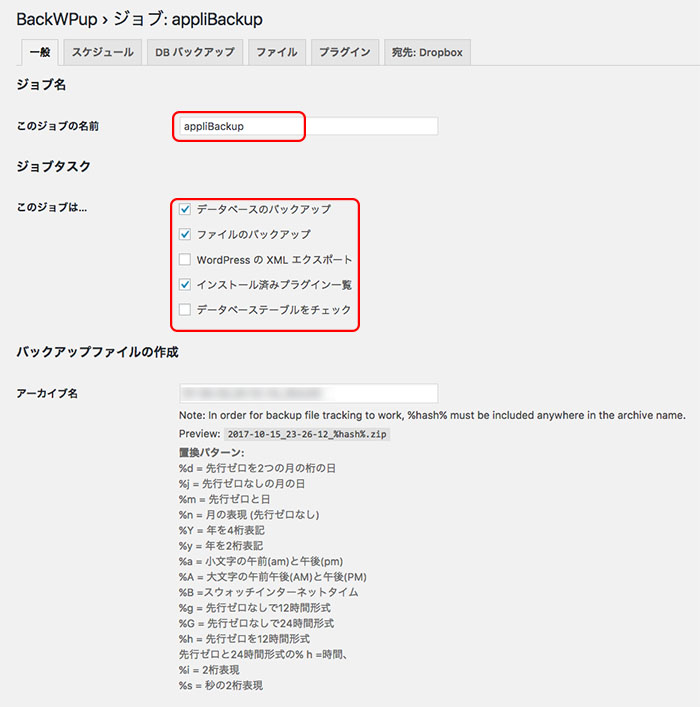
「スケジュール」タブの設定
スケジューラの種類:基本
スケジューラー:保存のタイミングを設定します
*サンプルは「毎週日曜日の夜中3時」に設定
*作業が多い場合は毎日でもいいですが、Dropboxの容量がいっぱいになりやすいので調整してください。
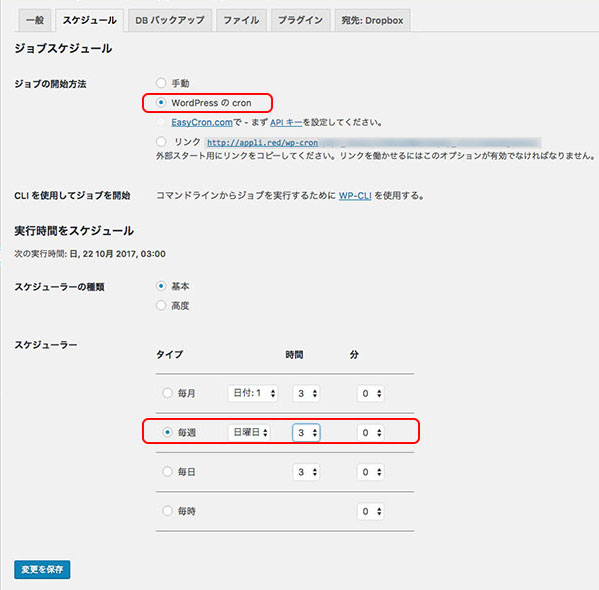
「DBバックアップ」タブの設定
デフォルトのままでOKです。
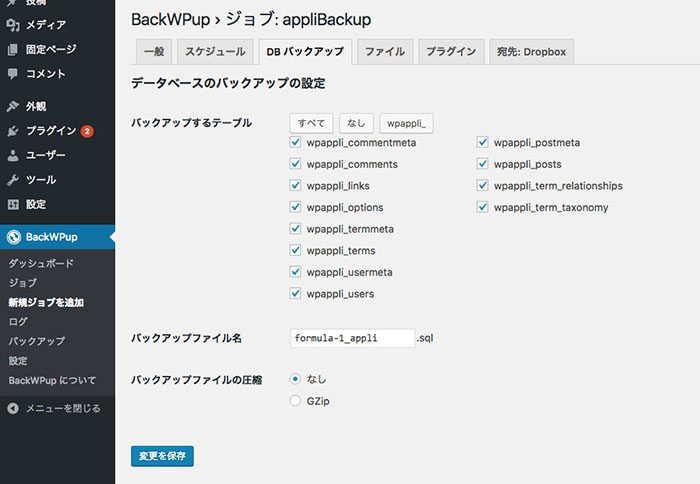
「ファイル」タブの設定
デフォルトのままでOKです。
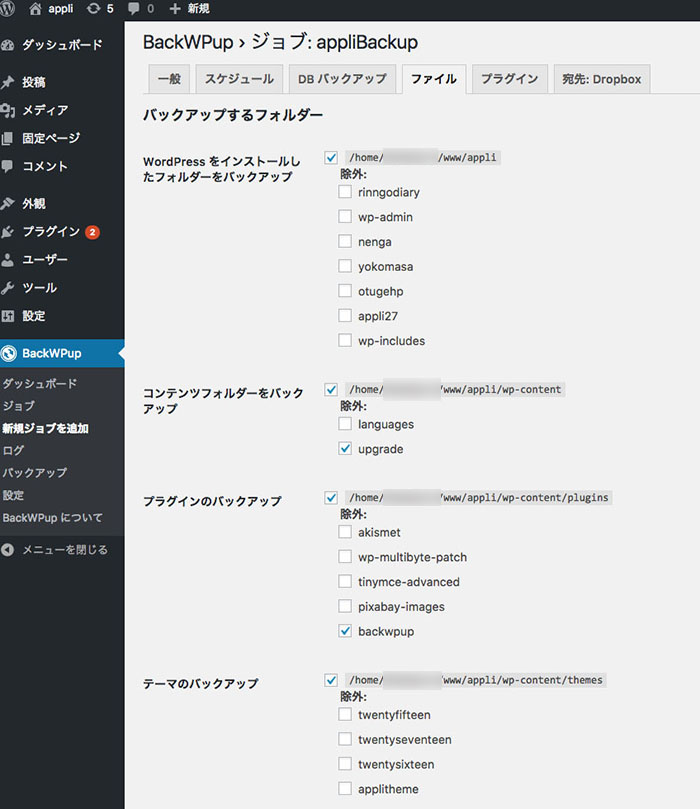
「宛先:Dropbox」タブの設定
連携されていない時点では認証のステータスが「認証されていません!」となっています。
[Dropboxのアプリ認証コードを取得]のボタンをクリッックします。
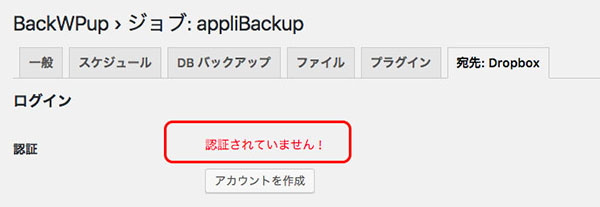
以下の画面がでたら、Dropboxのアカウントとパスワードを入力し、[ログイン]ボタンをクリックします。
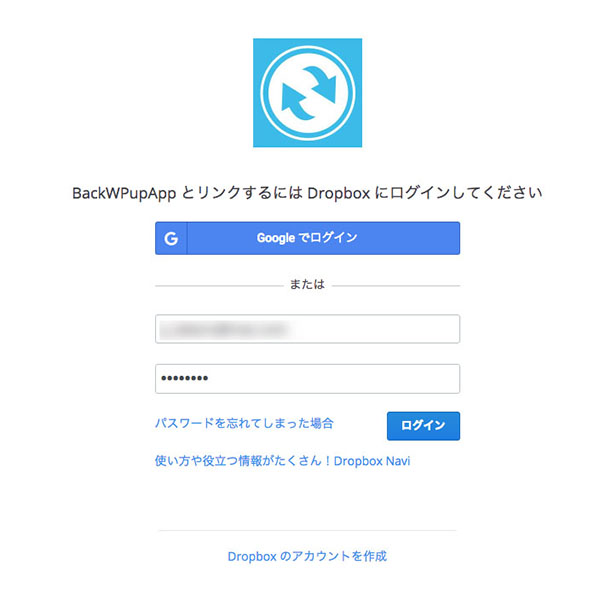
アクセスリクエストの画面が出たら [許可] をクリックします。
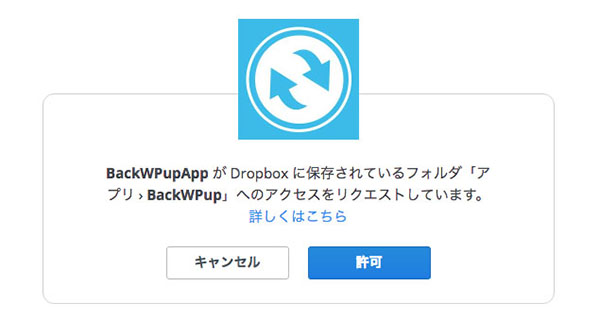
程なく、 BackWPupAPPに対するDropboxのアクセス認証コードが表示されるのでこれをコピーします。
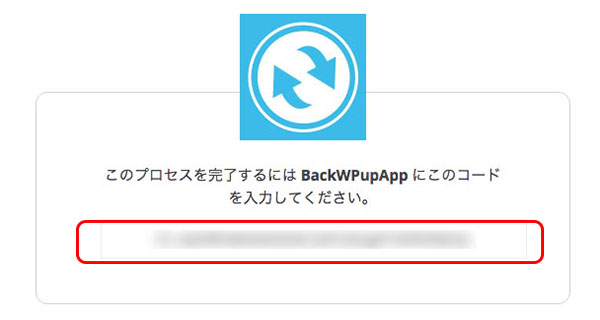
コピーしたコードを 「宛先:Dropboxタブ」の「Dropboxのアプリへのアクセス」の認証コード欄に貼り付けます。
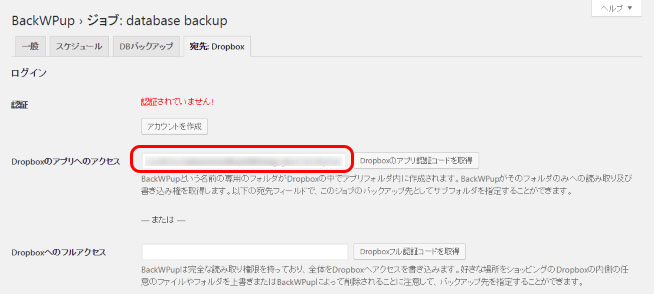
自動的に、認証のステータスが「認証済み!」に変わります。
右下の[変更を保存]ボタンを押して完了です。
*保存ボタンは全ての設定が終わって1回押せばOKですが、念のため各タブの設定を変更したらその都度クリックする方が途中でアクシデントがあっても安全です。
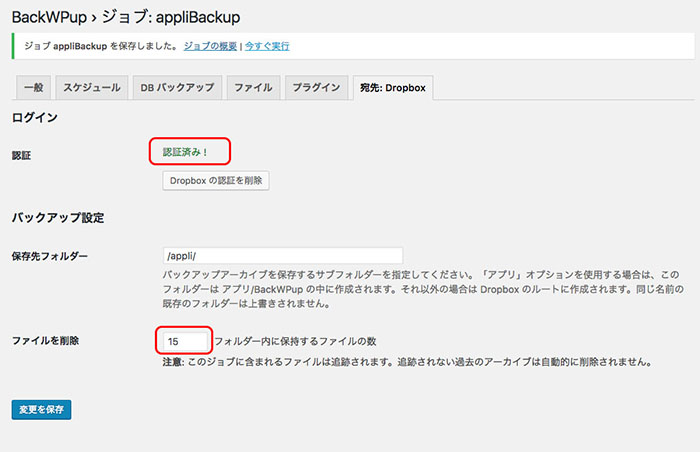
これで設定は完了です。
BackUpの実行
BackUpは指定時間になったら自動で実行されますが、りんごは設定を毎週日曜日にしたので、とりあえずここで一度BackUpを実行してみました。
手動でのBackUp実施
BackWPupジョブ画面の上部に出ているメッセージ内の [今すぐ実行 ]をクリックします。

BackUpが開始されます。
途中の画面です。
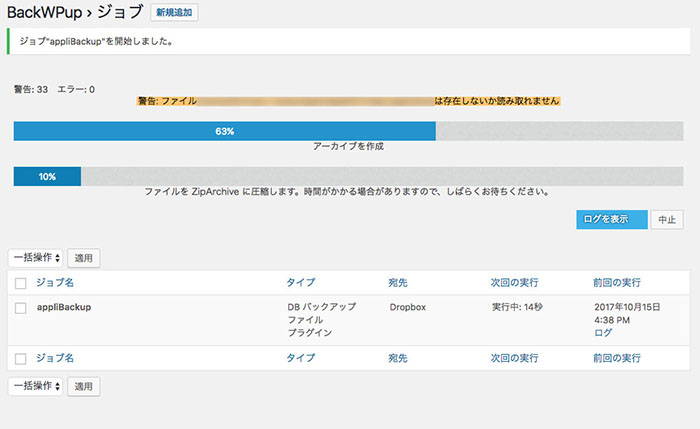
完了すると以下の画面になりました。
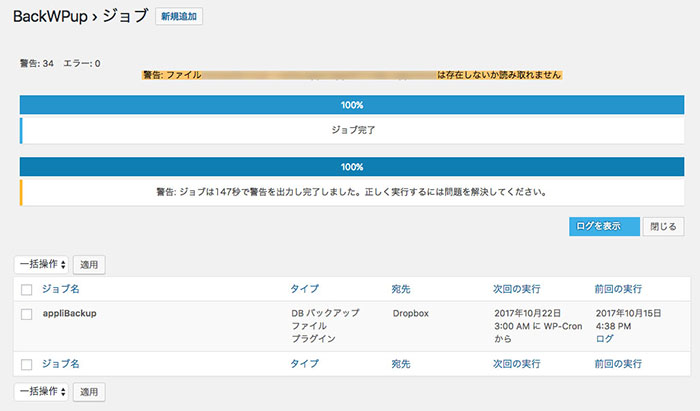
BackUpされたデータの確認
Dropbox側には「アプリ」というフォルダが作成され、その配下はこんな感じにできました。
「appli」というフォルダが自動的に作成され、保存日の日付でzipファイルが保存されています。このzipファイルがバックアップデータです。

翌日曜日に、自動BackUpの様子を確認したら、
新しいバックアップデータが保存されていました。
ちゃんと仕事してくれていました。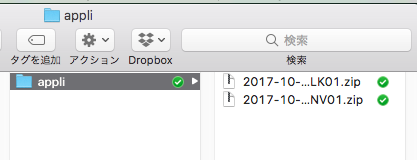
念のためこのバックアップデータをさらにパソコン内等にコピーして置くと安心です。
容量不足になると、バックアップができなくなります。
定期的に古いファイルを削除してください。
BackUpデータの復元
データの復元作業:できればやらないで済ませたい。
<すみません〜復元作業を実施したら記事を書きます^^>









 ブログを作ったけどアクセスが無い!、アフィリエイトの成果が出ない!
ブログを作ったけどアクセスが無い!、アフィリエイトの成果が出ない!

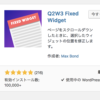

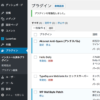
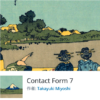
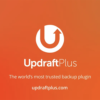


![画像[シニアでもできるネットビジネス!超入門]](https://applired.net/wp-content/uploads/2022/09/ringo-net_1280x670.png) 詳細はこちらのボタンをクリック(^o^)ノ゙
詳細はこちらのボタンをクリック(^o^)ノ゙























ディスカッション
コメント一覧
まだ、コメントがありません