グーグルドライブで[ファイル(スプレッドシート・ドキュメント・グーグルスライド等)]をURLで共有する方法
この記事は、グーグルドライブにあるファイル(スプレッドシートやドキュメント、グーグルスライド)等をURLを使って他の人と共有する方法について紹介しています。グーグルドライブのファイルを共有する方法は色々ありますが、URLで共有する方法は共有相手がグーグルアカウント(Google account)を持っていなくても可能なところが嬉しいです。
メールでURLを送信したり、ブログ記事やSNSに貼り付けたりと便利に利用できますが、URLを送る前に、あらかじめ共有のための設定が必要です。せっかく送ったURLが相手側で表示不可にならないようにしっかり確認してください。
*尚、Googleの仕様は頻繁に変更になります念のため公式サイト等も確認しておきましょう。
■Googleドライブヘルプ≫Google ドライブのファイルを共有する
あらかじめやっておく共有設定
グーグルドライブにアクセスして共有したいファイルを開きます。
作業にはグーグルアカウントが必要です。未取得の場合は取得しましょう。
↓↓↓↓↓↓↓
■Google アカウントとは、新規作成方法について詳しく解説しました[初心者、シニア向け]
グーグルにログインする
ブラウザのクロムを起動して、グーグルアカウントでグーグルにログインします。
画面右上の青い[ログイン]ボタンをクリックします。
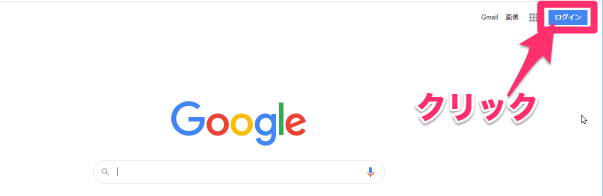
ログイン画面が表示されます。
グーグルのメールアドレスを入力して[次へ]をクリックします。
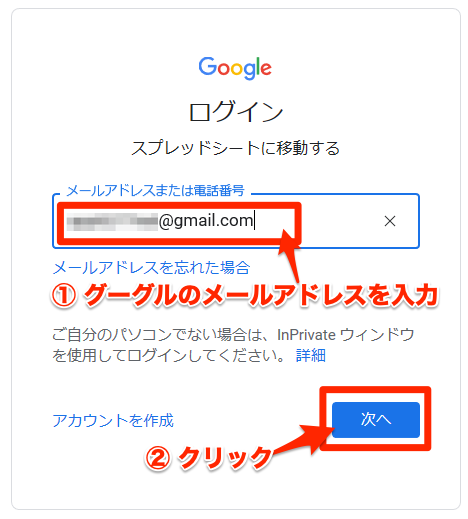
グーグルアカウントのパスワードを入力して[次へ]をクリックします。
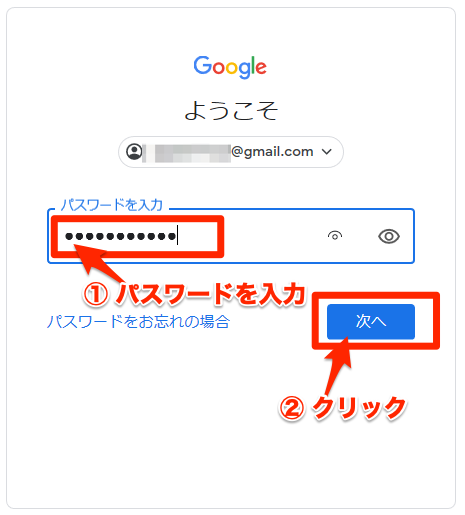
画面右上の■が並んだアイコンをクリックします。
アイコンの一覧が表示されます、「ドライブ」のアイコンをクリックします。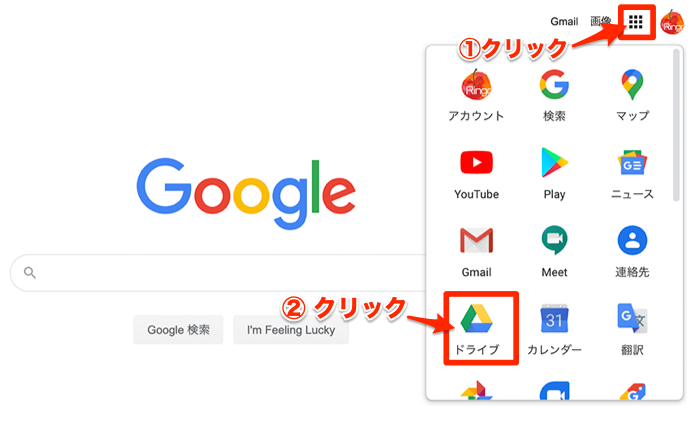
マイドライブが開いていることを確認。
該当のファイルをダブルクリックします。
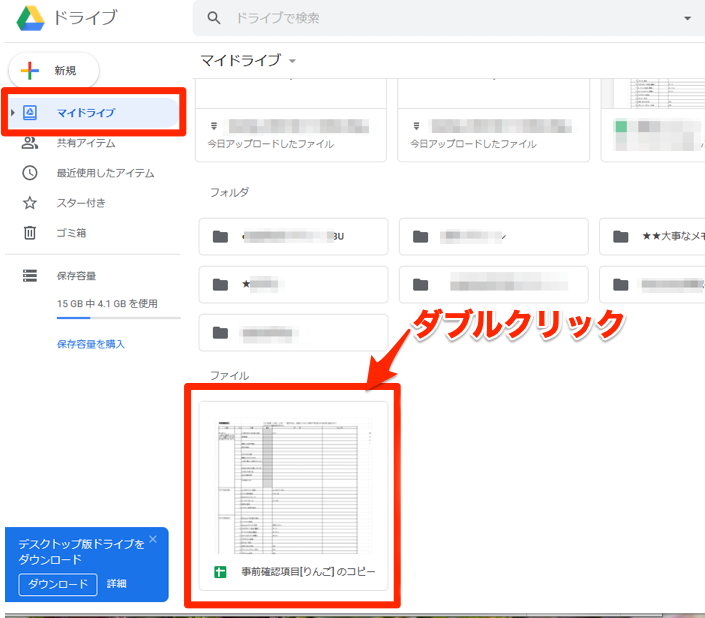
共有するファイルが表示されます、画面の右上にはログインしたアカウントのアイコンが表示されます。
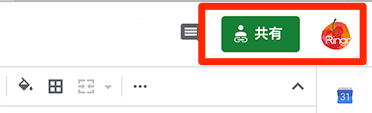
ファイルの共有設定をする
画面右上にある緑色の[共有]ボタンをクリックします。
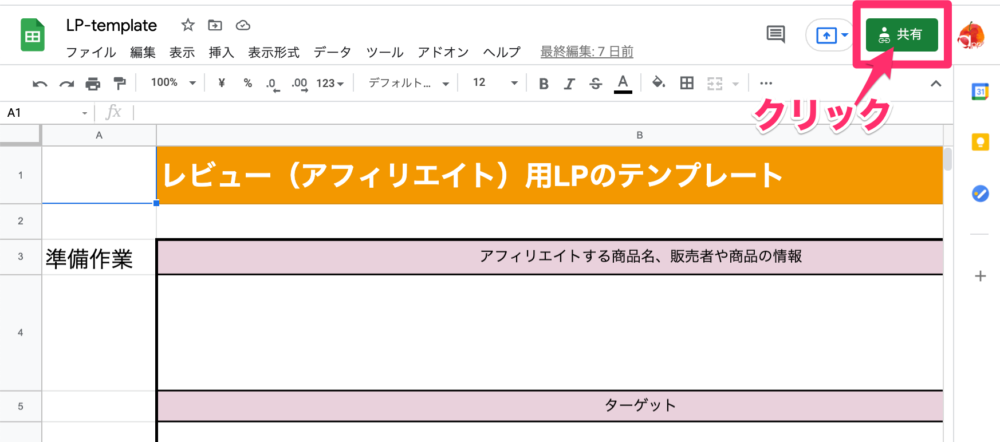
リンクを取得のウィンドウの枠で、「リンクを知っている全員に変更」の文字をクリックします。
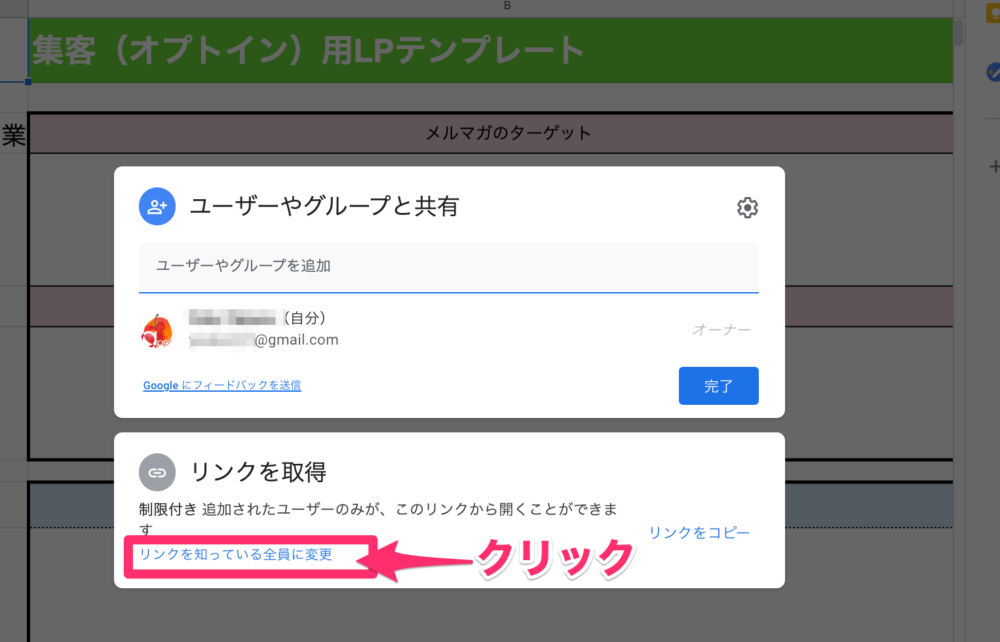
制限が解除され、文字が以下のように代わります
「制限付き追加されたユーザーのみが、このリンクから開くことができます」
↓↓↓↓↓↓↓
「リンクをしっている全員」
共有用のリンクを取得して送信する
では、準備ができたらリンクを取得して配布しましょう。
共有用のリンクを取得する
共有用のリンクを取得します。操作は以下です。
①「リンクを知っている全員」となっていることを確認します。
②閲覧者の右ある▼をクリックし、リンクを共有する人の権限を選択します。
閲覧者:ファイルを見るだけ
閲覧者(コメント可):ファイルにコメントが入力できます
編集者:ファイルの編集ができます。
③[リンクをコピー]のボタンをクリックします。
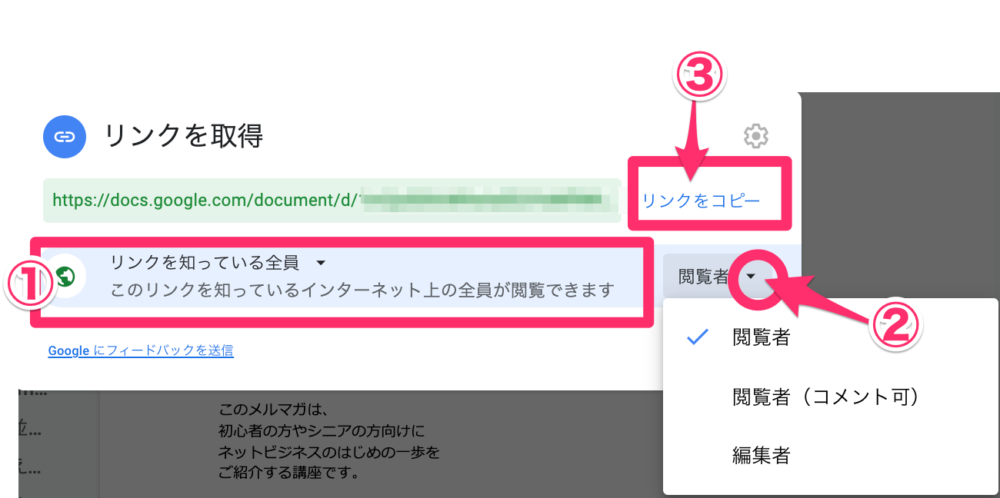
リンクがコピーされましたと一瞬表示されます。
[完了]ボタンをクリックします。
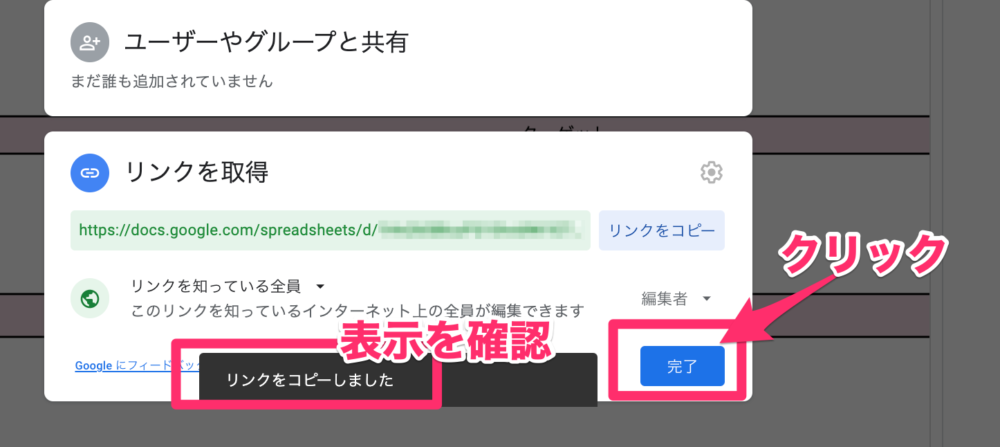
これで、リンクがコピーされました。
取得したリンクを貼り付ける
取得したリンクを、メールやサイト内、またSNS等に貼り付けします。
■メール貼り付けの例
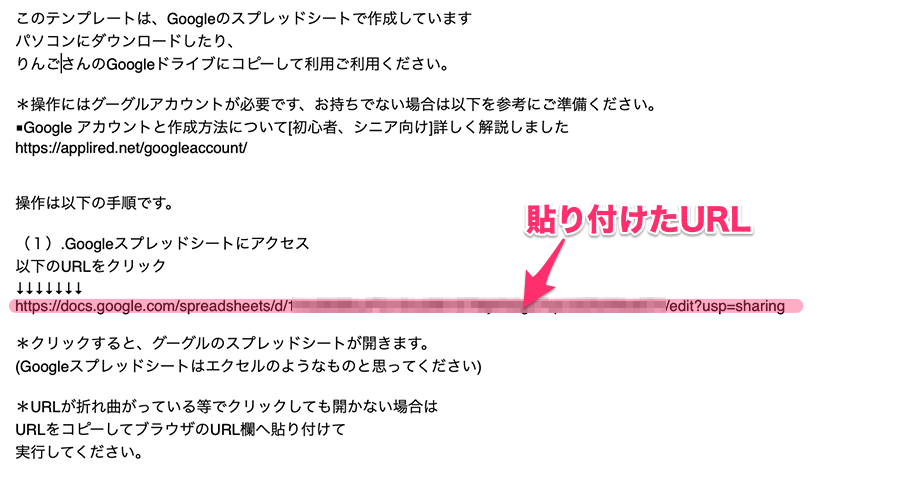
共有設定がされていない場合のエラー表示
上記の共有設定がされない状態で、リンクのURLをコピーして送信すると、
受診した相手側でリンクをクリックした時に以下のエラーが表示されます。
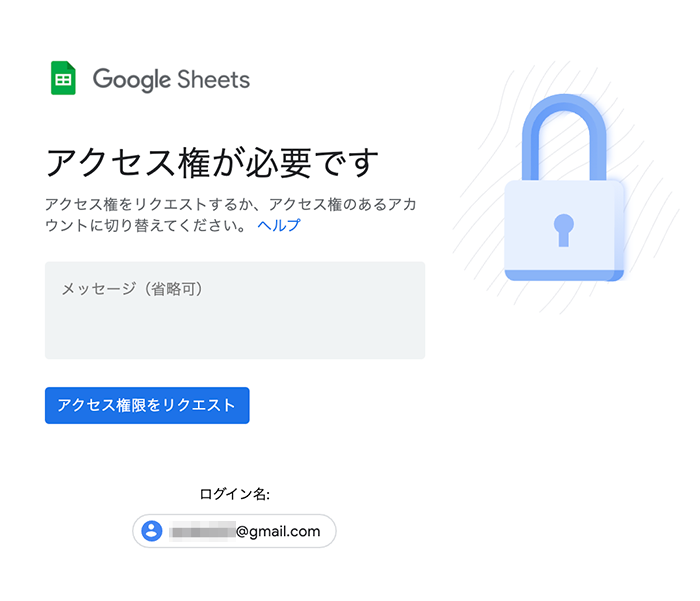
アクセス権のリクエストをもらって、その個人だけ共有可能にすることもできます。
大抵の場合は、「開けないので共有して!」と言われます(なんらかの方法で)
その場合は上記の方法で共有設定をしたURLを送りなおしましょう(^^)。
*さらに必要な場合は以下の操作を実施してください。
ネット等で公開する場合の注意
グーグルのファイルを共有する場合、上記の設定で「閲覧者」に設定して編集不可にしても、ファイルそのものをコピーできたり印刷できる機能が残ってしまします。不特定多数の人が観る環境におく場合は念のためにコピーやダウンロード、印刷等を禁止(できなくして)ファイルが不本意な形で拡散されてしまうことを防ぎましょう。
*設定画面はパソコン環境等によりことなる場合があります。
*画面が異なる場合は以下のサイトも参照ください
■Googleドライブの共有-ダウンロードを禁止したい
では、設定方法は以下です。
ファイルのあるグーグルドライブに行き、目的のファイルを右クリックします。
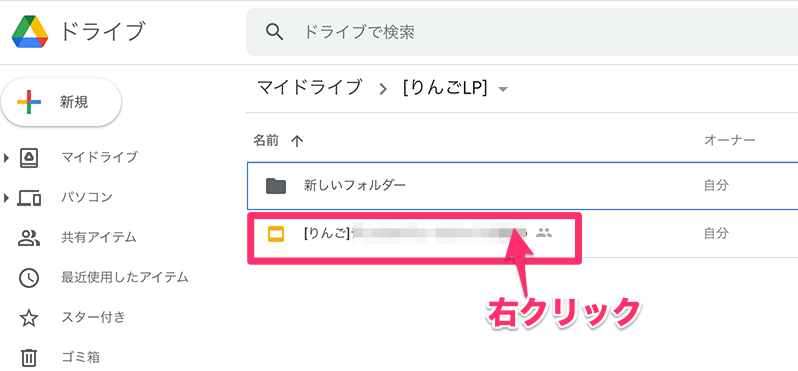
表示されたウィンドウ内で[共有]をクリックします。

表示されたウィンドウの右上にある歯車マークをクリックします。
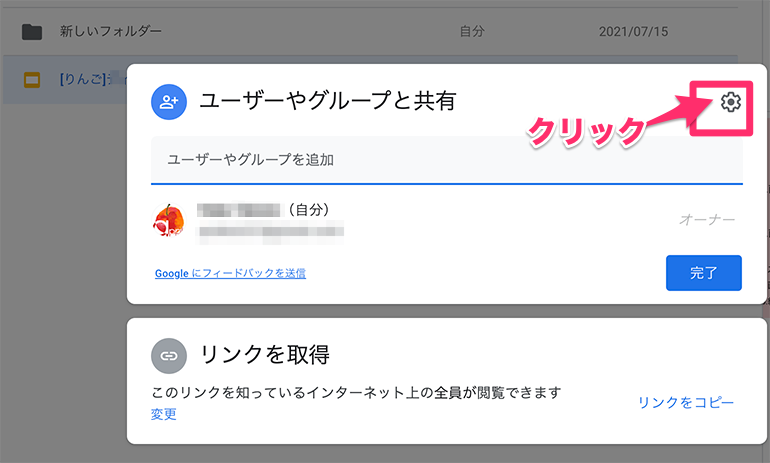
他のユーザーとの共有設定の画面が出ます。
「閲覧者と閲覧者(コメント可)に、ダウンロード、印刷、コピーの項目を表示する」のチェックを外します。
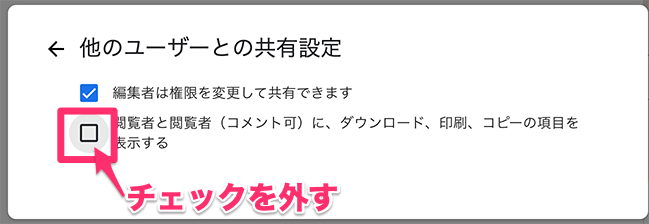
以下のメッセージが出ます
(メッセージの表示はパソコン環境によって異なります)
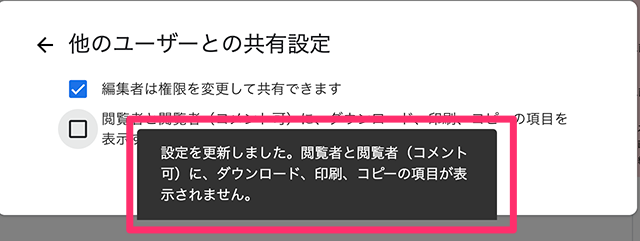
これで設定は完了です。画面を閉じて戻ります。
設定状況の確認
設定状況の確認をします。
設定をしたファイルをオーナーでない権限で開いてみます。
*設定をしてもグーグルアカウントをオーナー権限で開くとフル権限の状態になります。
*オーナーでない権限(別のグーグルアカウント)が必要です。(別アカウントがない場合や取得が難しい場合は誰かに確認してもらいましょう)
上記のURL共有設定で、[閲覧者]の権限にした時のメニューバーが以下です。
さらに、
「閲覧者と閲覧者(コメント可)に、ダウンロード、印刷、コピーの項目を表示する」のチェックを外すことによって、ファイルメニューの操作が制限されて以下のようになります(グレーの操作ができなくなります)。
■閲覧者権限、チェックを外した状態
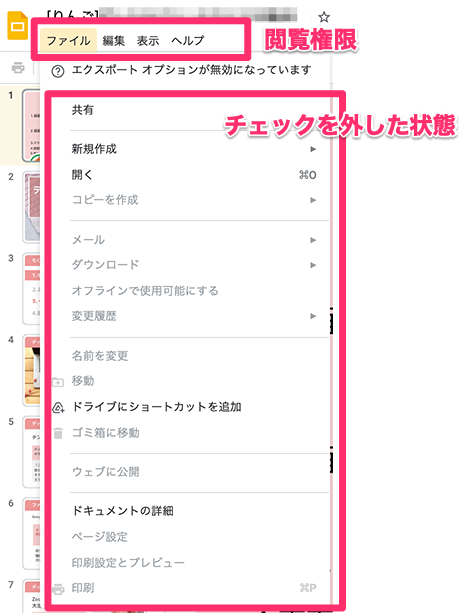
以下の状態と比較してください。
■編集者権限 チェックをいれたままの状態
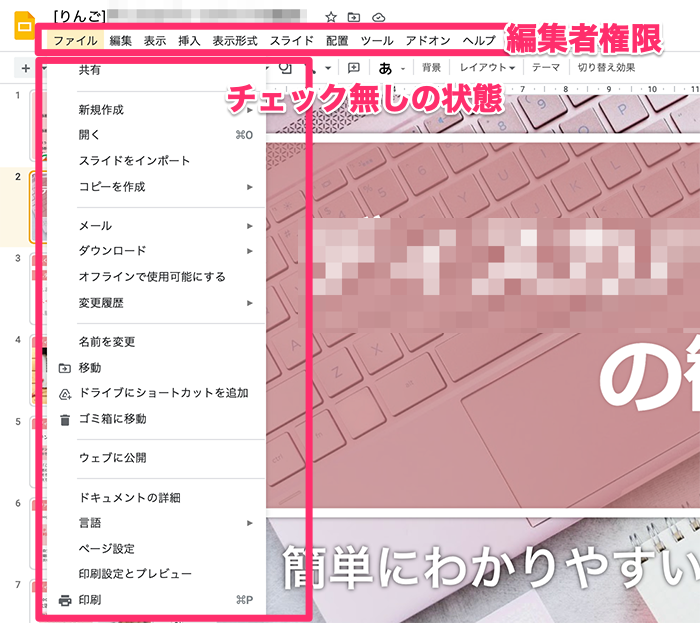
まとめ
グーグルファイルは、パソコンに専用ソフトのインストールが不要で無料で使える機能です。またマイクロソフトのオフィス(エクセルやワード、パワーポイント)等のソフトや他のワープロソフトや表計算、スライド作成用のソフトともある程度互換性があります。
また、ネットを通じて手軽に共有ができることもとても便利です。
ただ、共有設定を誤るとせっかくの共有ができなかったり、思わぬトラブルになることもあります。しっかり確認して適切な設定をしまよう。
また、以下の受け取ったファイルの利用方法もあわせてご覧いただき、ファイルを共有する場合は原本が変更されないように利用者に使用方法を伝えることも大事です。
↓↓↓↓↓↓↓
■グーグルドライブで[ファイル(スプレッドシートやドキュメント、グーグルスライド)]のコピーを作成する方法
*念のため自身でバックアップ(コピー)を保存しておきましょう(鉄則です(^^))













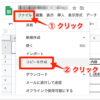
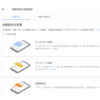


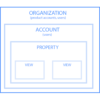
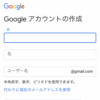
![画像[シニアでもできるネットビジネス!超入門]](https://applired.net/wp-content/uploads/2022/09/ringo-net_1280x670.png) 詳細はこちらのボタンをクリック(^o^)ノ゙
詳細はこちらのボタンをクリック(^o^)ノ゙






















ディスカッション
コメント一覧
こんにちは。ランキングからきました。
とても分かりやすかったです。
ありがとうございました。
コメントありがとうございます、りんごです(^^)
せっかくURLを送っていただいても
「開けないよ〜」ということが多いので、記事にしました。
お役にたてたら嬉しいです。