WordPress、一旦設定したパーマリンクを運用途中で変更する方法とSEO対策、手順を詳しく紹介
「パーマリンク設定」は途中で変更しないほうがいい、が鉄則ですが、どうしてもの必要性がある方は参考にしてください。
手順の順番が大事です、リンク切れやせっかく築いたSEO評価をそこなうことなく実施できます。
先日、パーマリンク設定の記事を書いたあと、ID表記していたこのブログのパーマリンクがどうしても気になり、一大決心をして変更することにしました。
パーマリンクとは、については以下の記事を参照ください。
↓↓↓↓↓↓↓
■WordPress、お勧めのパーマリンク設定とは記事名の英語(ローマ字)表記
パーマリンク変更の手順
まず大事なのは手順です。
1. 「投稿ページ」、「固定ページ」、「カテゴリー」、「タグ」のスラッグを設定する
2.Permalink Redirectプラグインをインストールして、有効化する
3.パーマリンク設定を変更する
4.Permalink Redirectの設定を変更する
では、手順に沿って実施します。
スラッグの設定
スラッグとは、WordPressで作成された記事、カテゴリーやタグなどを表記するコードネームです。今回パーマリンクにこの「スラッグ」を使用することにします、なので「スラッグ」がURLの末尾となります。
スラッグの表記について、以下を参考に決めてみてください。
<決め方のコツ>
*なるべく短めの英語表記で記事名を表します
*表記が長くなる場合はハイフン「ー」で区切ります
*区切りはアンダーバー「_」よりハイフン「ー」をつかいましょう
*同じ名前の記事がある場合は語尾に数字等をつけて区別できるようにします
*どうしても英語表記が難しい場合はローマ字表記を使用します
*記事の内容がわかるものにします
*後々変更しなくてもいいものにします
*他の記事と重複しないようにします
*小文字のみにします
*数字だけの表記は避けます
参照URL:シンプルな URL 構造を維持する
投稿ページ(記事)のスラッグ
①、②ダッシュボードのサイドバーで [投稿]>>[投稿一覧] をクリックします。
③投稿一覧の記事名の上にマウスを載せます(ポイント)。
④操作の一覧が表示されるので、[クイック編集] の文字をクリックします。
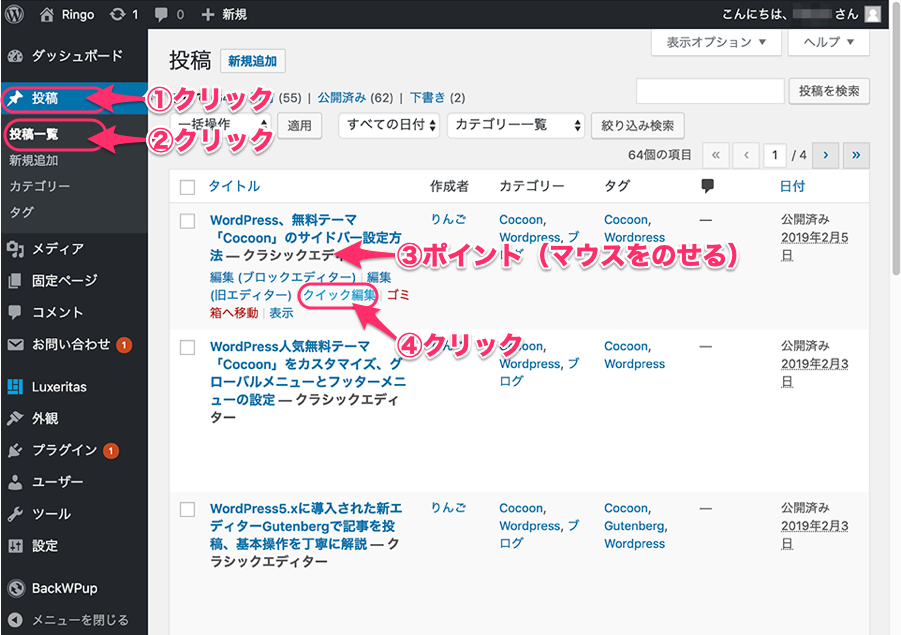
クイック編集画面が表示されます。
スラッグの欄に英字のスラッグを入力します。
*内容は上記のスラッグ表記の<決め方のコツ>を参照ください。
[更新]ボタンをクリックして、確定させます。
*この時点では、まだパーマリンクは変わりません。
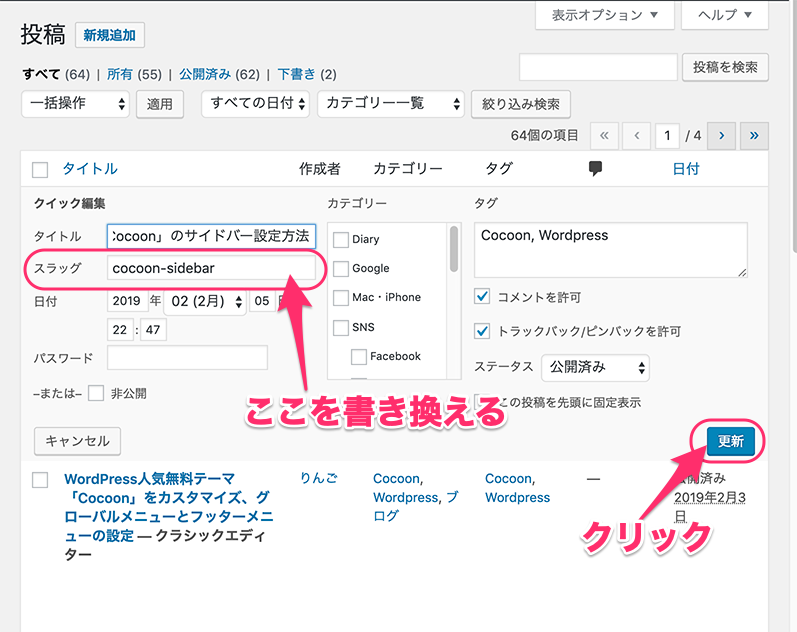
同じ操作を繰り返して、全ての記事のスラッグを確認して変更します。
*クイック編集を利用すると、100記事〜200記事ならすぐできます。(コツは悩まないことです^^)
固定ページ
ダッシュボードのサイドバーで [固定ページ]>>[固定ページ一覧] をクリックします。

固定ページの一覧が表示されます、
タイトル欄の固定ページ名欄をポイントします。
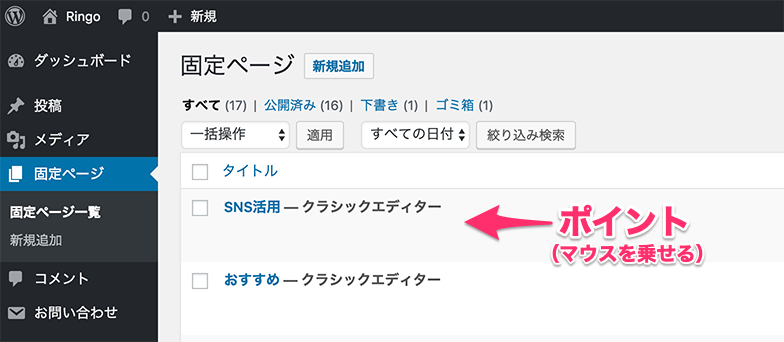
操作一覧の文字が表示されます、
[クイック編集] をクリックします。
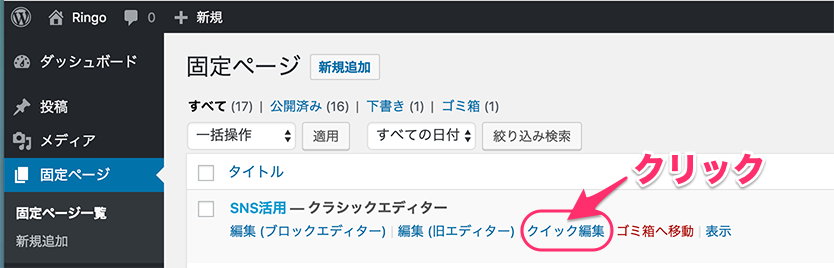
クイック編集画面が開きます、
スラッグ欄に入力します。(入力のコツは投稿と同じです)
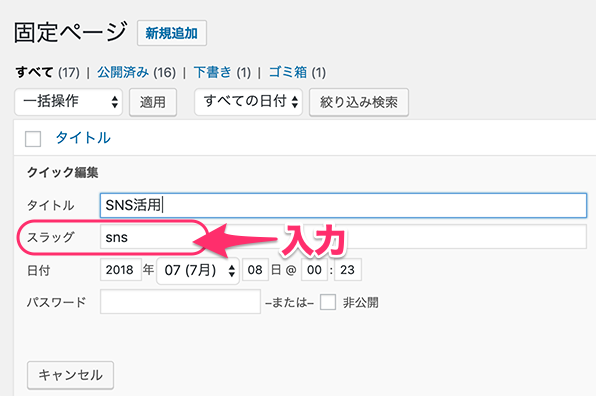
[更新]をクリックします。
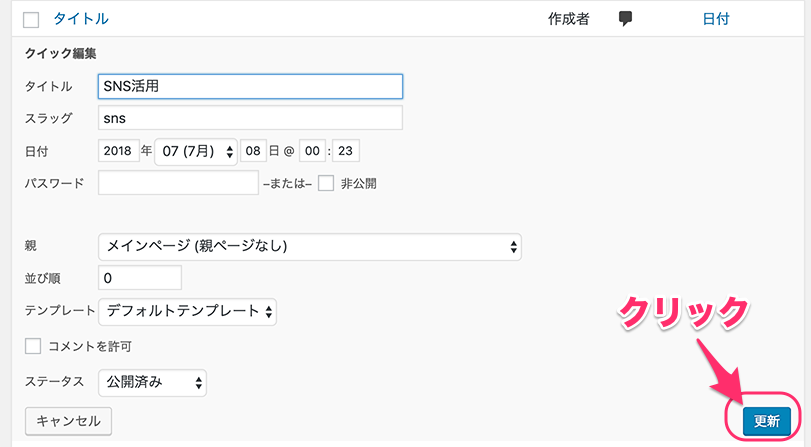
同じ操作を繰り返して、全ての記事のスラッグを確認して変更します。
カテゴリー
ダッシュボードのサイドバーで [投稿]>>[カテゴリー] をクリックします。
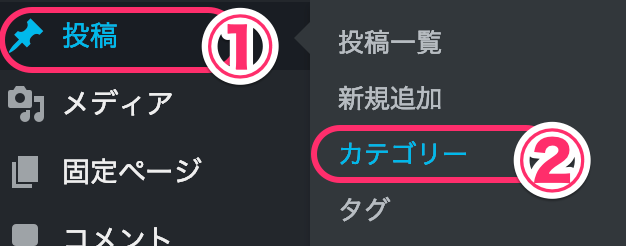
カテゴリーの一覧が表示されます、
タイトル欄の変更するカテゴリー欄をポイントします。
操作一覧の文字が表示されます、
[クイック編集] をクリックします。
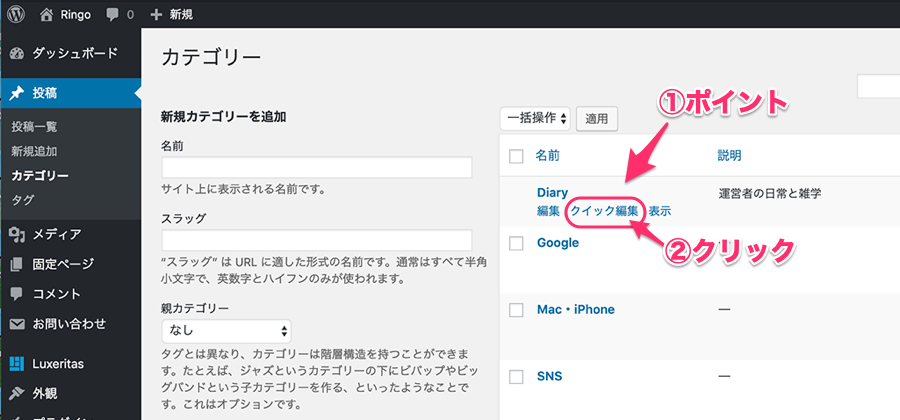
スラッグ欄に英字を入力します。[カテゴリーを更新]をクリックします。
*カテゴリー作成時に入力(英字で設定)してある場合はそのままでOKです
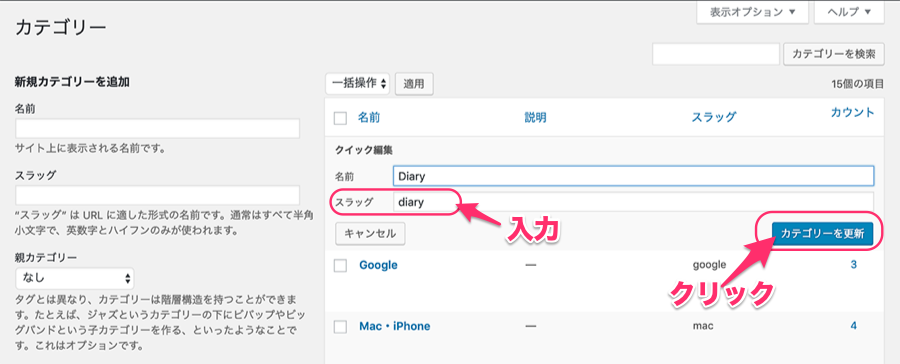
*一覧画面でスラッグ設定は確認できるので、設定が必要なカテゴリーのみ修正します
タグ
ダッシュボードのサイドバーで [投稿]>>[タグ] をクリックします。
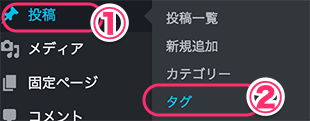
タグの一覧が表示されます、
変更するタグの欄をポイントします。
操作一覧の文字が表示されます、
[クイック編集] をクリックします。
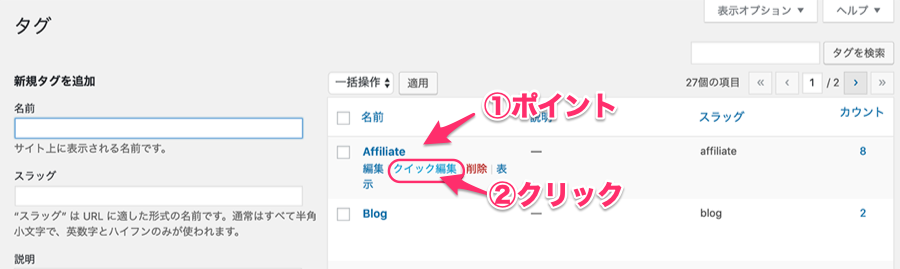
スラッグ欄に英字を入力します。[タグを更新]をクリックします。
*タグの作成時に入力(英字で設定)してある場合はそのままでOKです
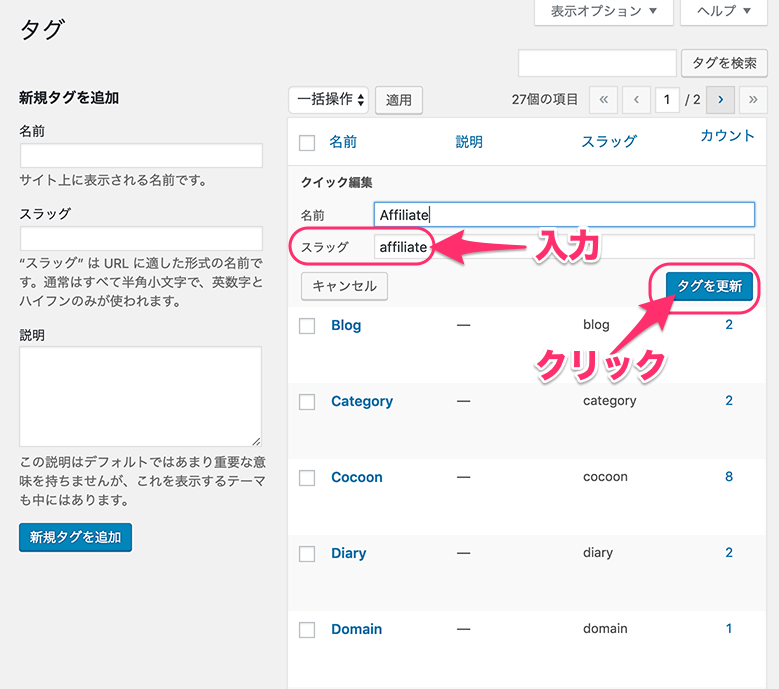
*一覧画面でスラッグ設定は確認できるので、設定が必要なタグのみ修正します
Permalink Redirectプラグインのインストールと有効化
【注意】
*現在下記の提供元のサイトはリンク切れになっています。(提供元の閉鎖のため)
残念ですが別のツールを探してください。
旧URLから新しいURLへの転送処理を、一括で実行してくれるPermalink Redirect(パーマリンク リダイレクト)というプラグインを導入します。
*リダイレクト処理をしてくれるプラグインがいくつかありますが、個別でひとつひとうURLの設定が必要であったりします、Permalink Redirectは一括操作ができ、手間も時間もかからないすぐれものです。
Permalink Redirectのダウンロード
ただし、このプラグインは、WordPressの管理画面からのプラグイン検索では検出できません。
以下のURLから直接ファイルをダウンロードします。
以下をクリックします
↓↓↓↓↓↓↓
Permalink Redirect ダウンロード:https://scott.yang.id.au/pages/permalink-redirect.html
「Permalink Redirect WordPress Plugin」のサイトが表示されます。
PHPファイルとZIPファイルの二種類がファイルがあります、
どちらかをひとつをダウンロードしてください。
*ZIP形式の場合は、ダウンロード後に解凍してください
*ダウンロードはクリックすると自動的に始まります、または右クリックして対象を保存します。
(ブラウザによって動作は異なりますので、ご利用のブラウザの方法にしたがってください。)
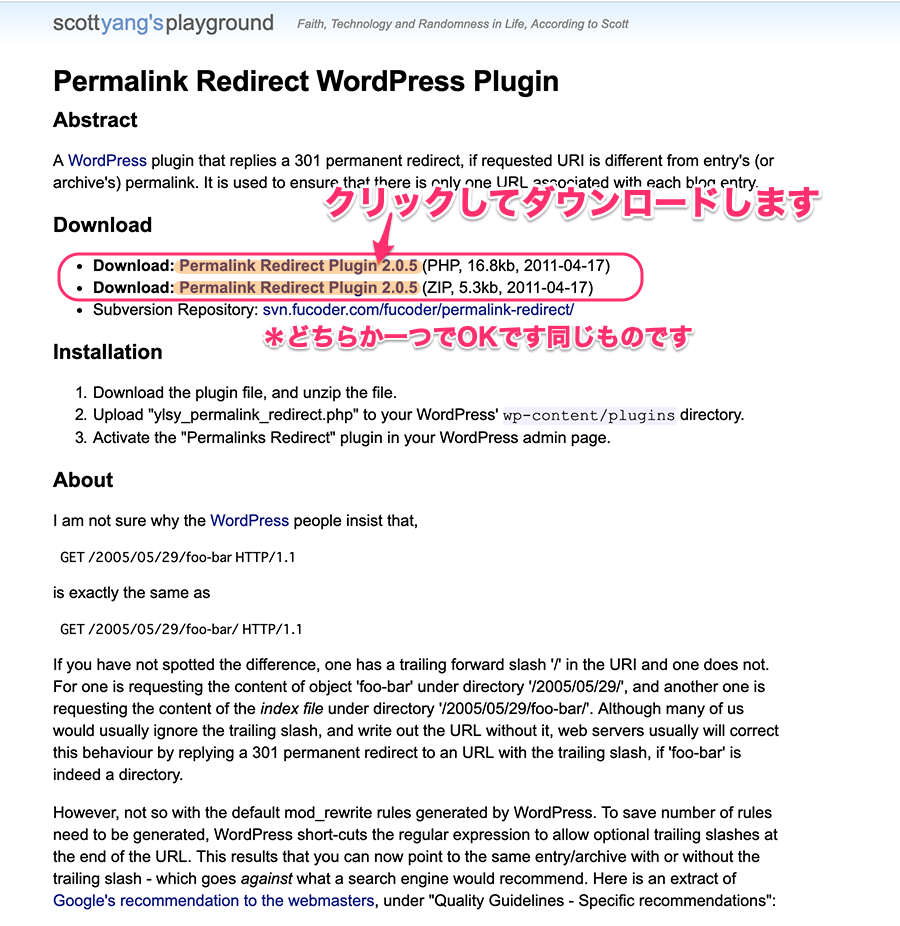
文字の上で右クリックし、表示されたウィンドウで[リンク先を別名で保存]をクリックします。
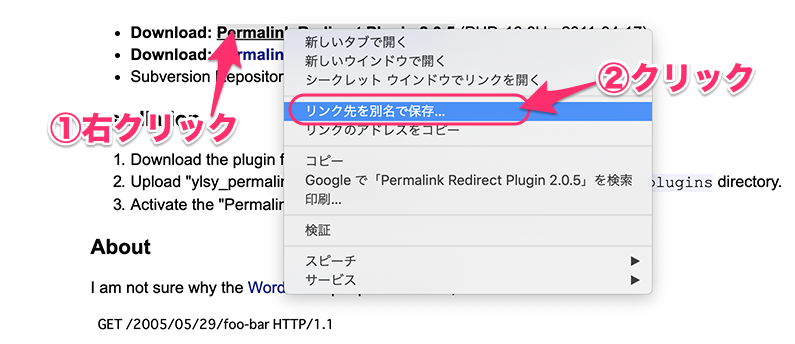 保存場所を選択して、[保存]ボタンをクリックします。
保存場所を選択して、[保存]ボタンをクリックします。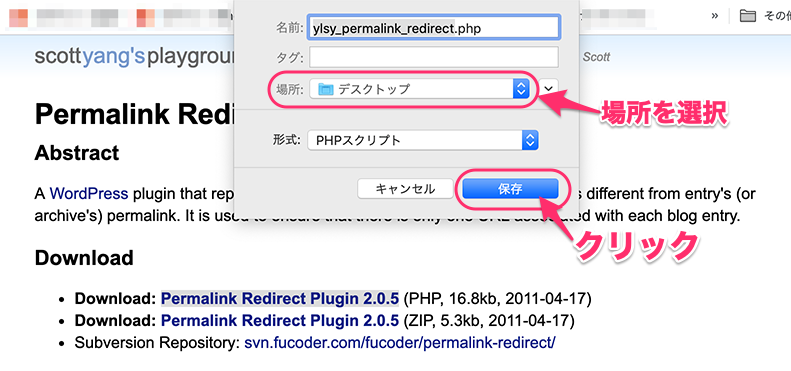 画面の下にダウンロード完了の表示がでます
画面の下にダウンロード完了の表示がでます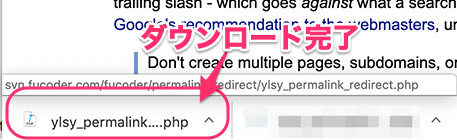
Permalink Redirectの内容変更
ダウンロードされたファイルをエディターで開きます
*「ylsy_permalink_redirect.php」という名前のファイルです
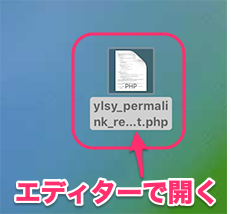
開いたファイルの406行目付近にある「$status=302」の302を301に変更します。
<変更前>
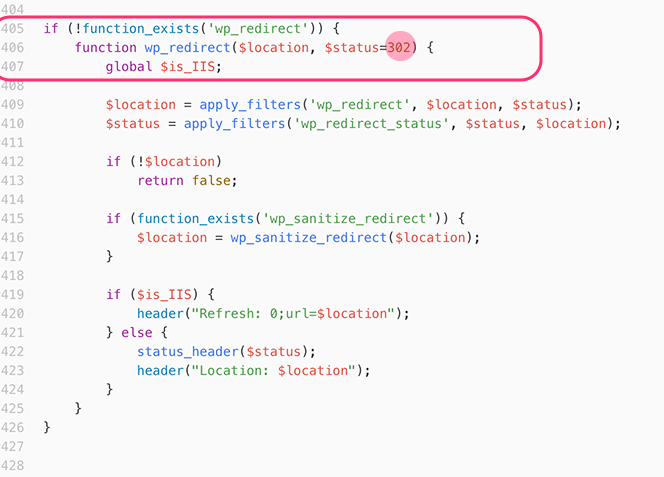
<変更後>
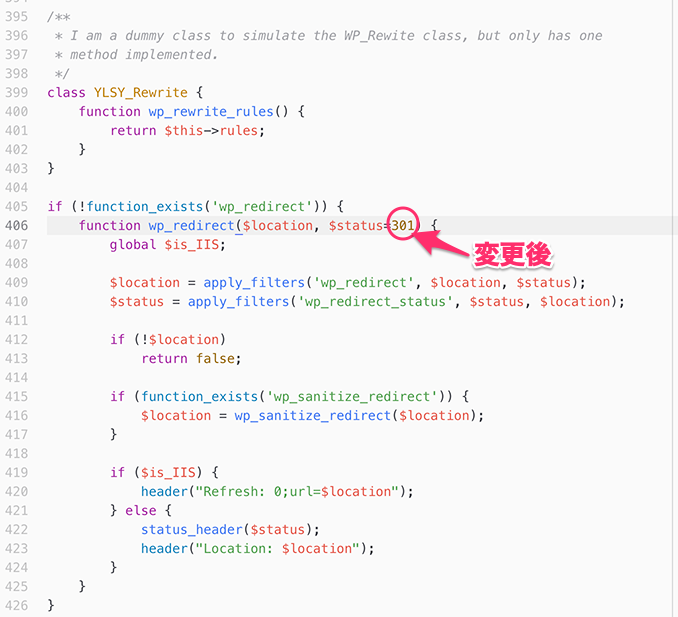
ファイルを保存します。
Permalink Redirectのファイルをアップロード
FTPで、変更後のファイルを
[wp-content ]>[plugins] へアップロードします。
*ファイルのみアップロードします
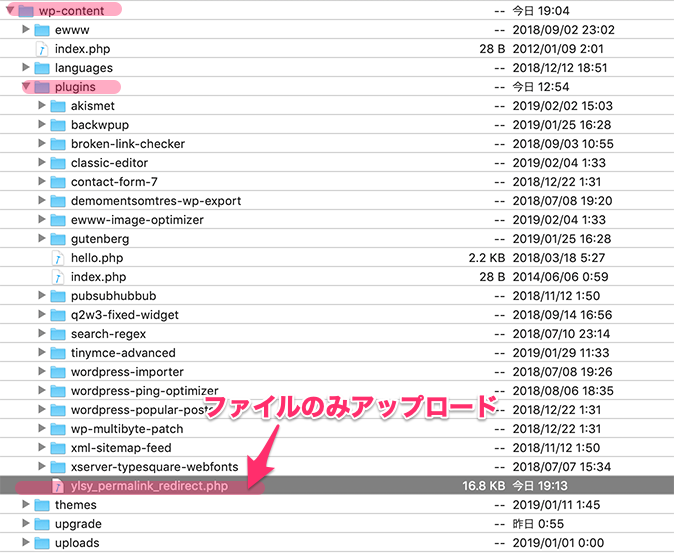
Permalink Redirectの有効化する
ダッシュボードのサイドバーで [プラグイン]>>[インストール済みプラグイン] をクリックします。
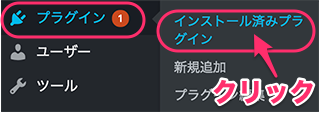
プラグインの一覧から、「Permalink Redirect」の[有効化]をクリックします。

画面上部に「有効化しました」の文字が表示されます。
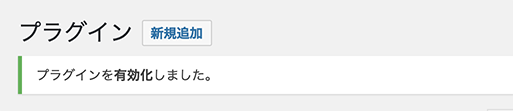
「Permalink Redirect」の欄に「停止」と表示さえていれば、有効化されています。

パーマリンク設定を変更する
準備ができたら、いよいよパーマリンク設定の変更を実施します。
WordPressのダッシュボードのサイドメニュー [設定] >> [パーマリンク設定] を選択します。
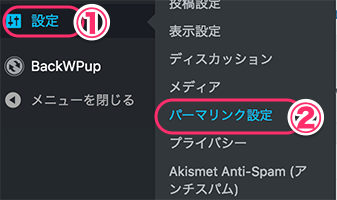
パーマリンク設定の画面が開きます
まず、変更前に必ず現在の設定をコピーしておいてください(Permalink Redirectの設定で使用します)
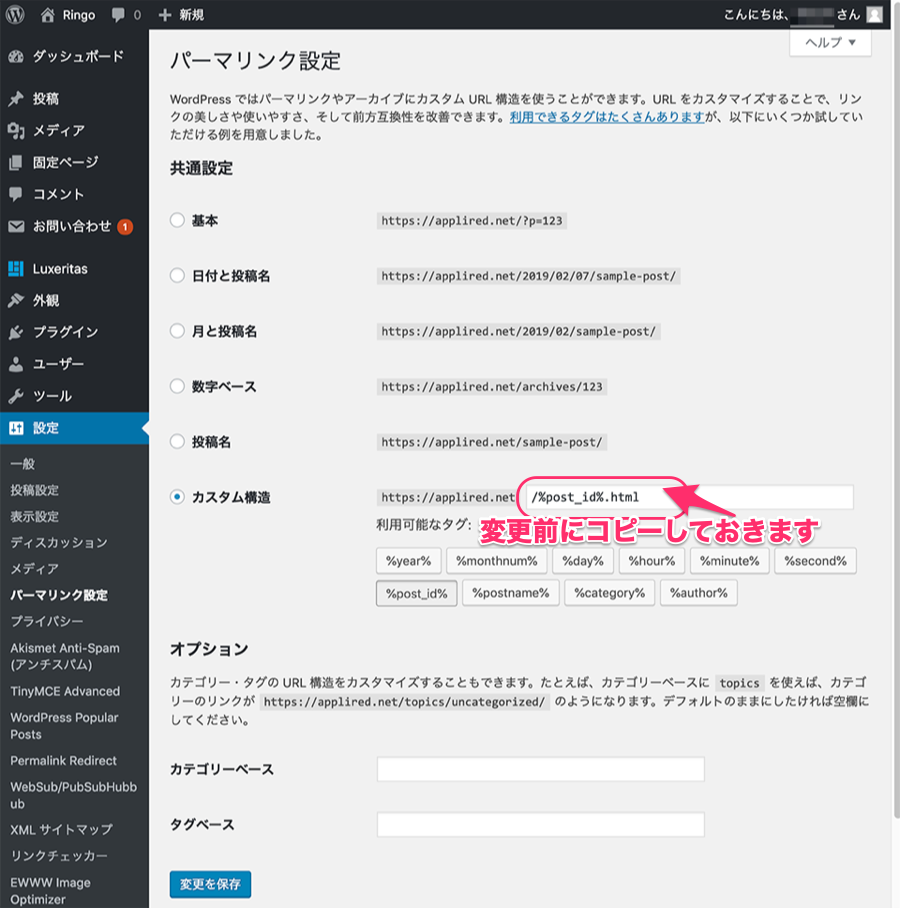
「投稿名」を選択します。
[変更を保存]をクリックします。
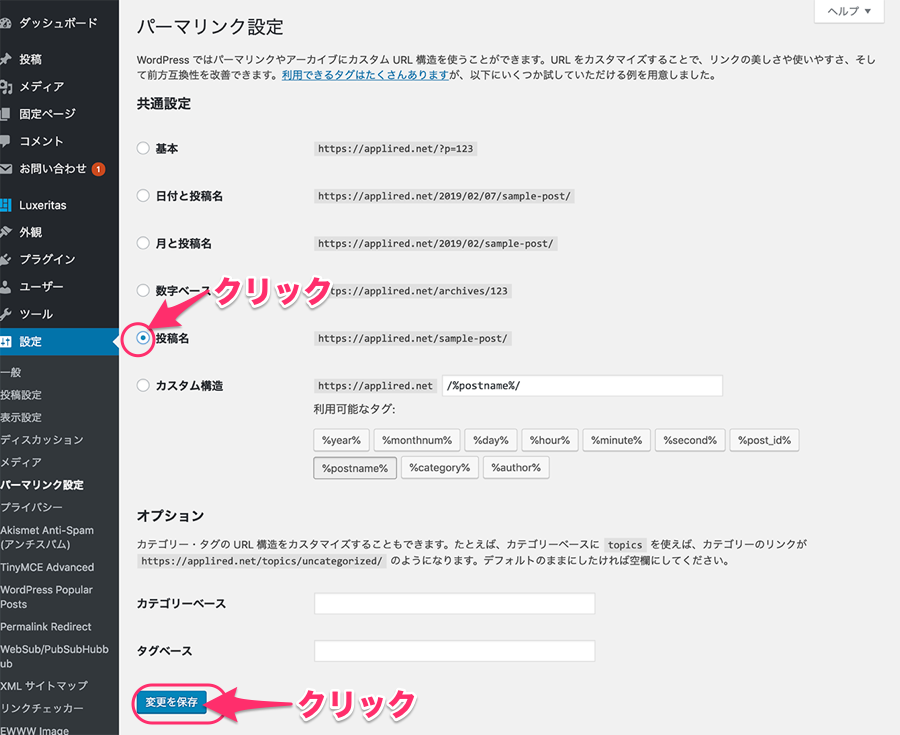
画面上部に「パーマリンク構造を更新しました。」と表示されたら、変更完了です。

Permalink Redirectの設定を変更する
最後にPermalink Redirectの設定をします。
これは、一括リダイレクトを実行してくれるプラグインです、変更前のURLが入力された際に新しいURLに転送して、表示してくれます。また旧URLで築いたSEOの評価も引き継いでくれます。
ダッシュボードのサイドバーで [設定]>>[Permalink Redirect] をクリックします。
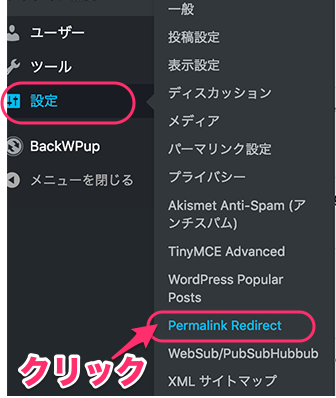
元のパーマリンク設定が「基本」以外の場合は、旧パーマリンク設定を「Old Permalink Structures」欄に入力します。
*元のパーマリンク設定が「基本」の場合は入力は不要です、白紙のままでOKです。
*新しいパーマリンク設定がAvailable tags の最後尾に表示されています。
[Update Options] ボタンをクリックします。
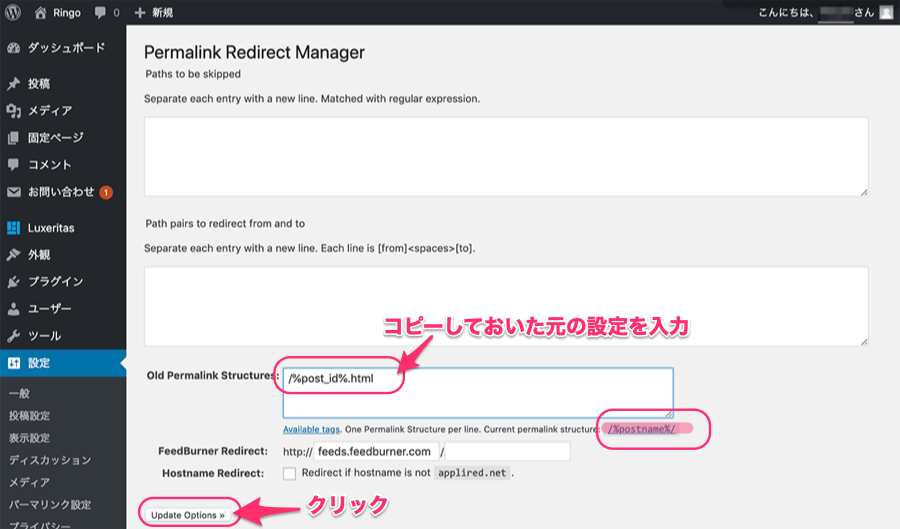
画面上部に「設定を保存しました。」と表示されたら設定完了です。![]()

これで、パーマリンク設定の変更は完了です。
URLの表示確認
変更前のURLを入力して実行すると変更後のURLにおき代わってブログが表示されます。
数字のURLより、内容のわかるURLになりました(^^)
■変更前のURL
![]()
■変更後のURL
![]()
今後の記事投稿時の設定について
この方法では、タイトルがそのままパーマリンクに反映されます。
なので、必ず、記事投稿時には、別途パーマリンク設定が必要です!ちょっとめんどくさいかもしれませんが、新規投稿する場合は忘れずにパーマリンクの設定を手動で入力してください。
そのまま、忘れると、日本語タイトルのままのパーマリンクになります。(URLになったときに宇宙語がいっぱい並ぶ表示になってしまいます)









 ブログを作ったけどアクセスが無い!、アフィリエイトの成果が出ない!
ブログを作ったけどアクセスが無い!、アフィリエイトの成果が出ない!


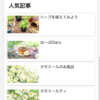
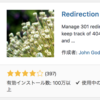

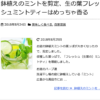
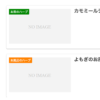
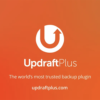
![画像[シニアでもできるネットビジネス!超入門]](https://applired.net/wp-content/uploads/2022/09/ringo-net_1280x670.png) 詳細はこちらのボタンをクリック(^o^)ノ゙
詳細はこちらのボタンをクリック(^o^)ノ゙






















ディスカッション
コメント一覧
はじめまして。
いつも参考にさせて頂いております。
『WordPress、一旦設定したパーマリンクを運用途中で変更する方法とSEO対策、手順を詳しく紹介』という記事を読ませて頂きました。
タグのところまでクイック編集を行い、Permalink Redirectをダウンロードしようとしましたが、ダウンロードページが存在しませんというページになってしまいました。
今は、このPermalink Redirectというプラグインは存在しないのでしょうか?
初心者なので、対処法が分からずメールさせていただいたのですが、このような場合はどのように対処したらよろしいかもしお分かりになるようでしたら教えていただけたら幸いです。
haruさま こんばんはりんごです。
コメントをいただいた件ですが、残念ながら現在「Permalink Redirect」は提供元のサイトが閉じられ、ダウンロードはできません。
同じようなツールがないわけではないのですが、現在見つけているのは英語版で動作確認が取れていないためブログ記事での紹介は控えています、もしそれでもよろしければいかのサイトを参照してみてください。
■https://h9nfp.com/archives/16578
なお、手順が多いですが以下の方法も紹介されています。
■https://iblab.net/wordpress/change-permalink/
*Permalinkを変更する理由と、ブログの記事数や、その記事の閲覧状況等、Redirect処理が本当に必要なのかも、検討してみてください。(Redirect処理が必要なのは、SEOの評価を引き継いだり、旧URLにアクセスした人に新しいアドレスで表示させるためです)
ご不明な点は、お気軽にご質問ください
りんご様
返信ありがとうございます。
そうだったんですね。
とても残念です。
私のサイトは、パーマリンクを数字で設定しています。
パーマリンクは、投稿名がいいと知り、変更したいと思っています。でも、安心できるツールでないと、パソコン技術のない私には何かあったときに対処しきれないという心配があります。今回は残念ですが、このままの状態でサイトを続けてみようと思います。
今回りんごさんの記事を見ながら、ブログ記事・カテゴリー・タグをクイック設定までしてしまったのですが、大丈夫でしょうか?何か影響が出たりするのか!?・・と心配です。
りんごさんが安心できるパーマリンク変更方法が見つかった際は、ブログに上げて頂けたら幸いです。
今後もちょくちょくお邪魔させて頂きます。
宜しくお願い致します。